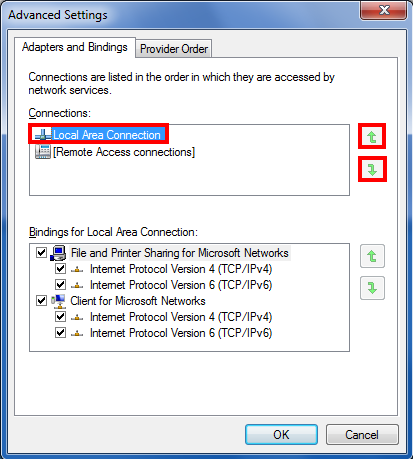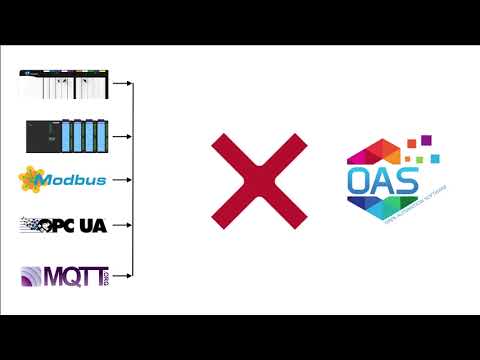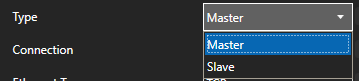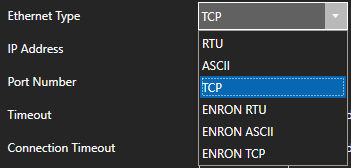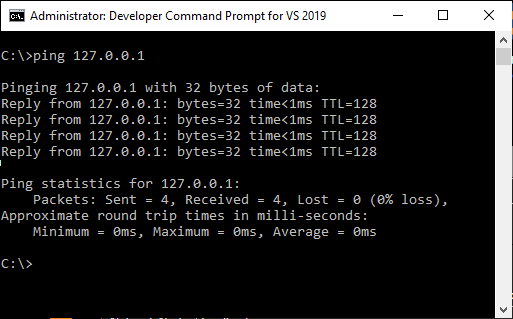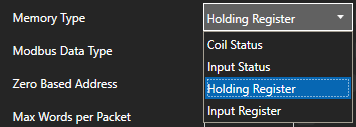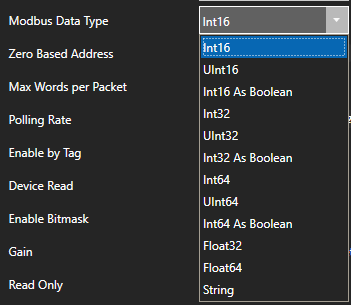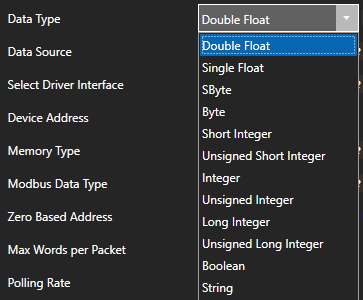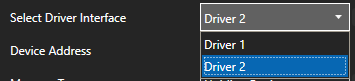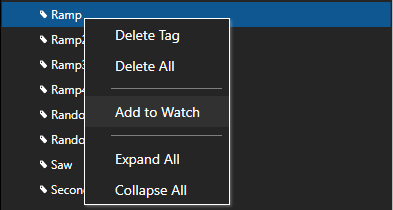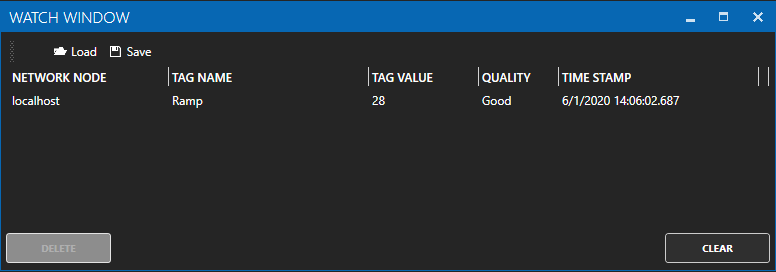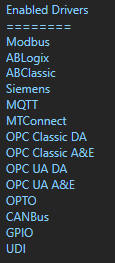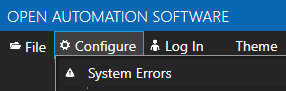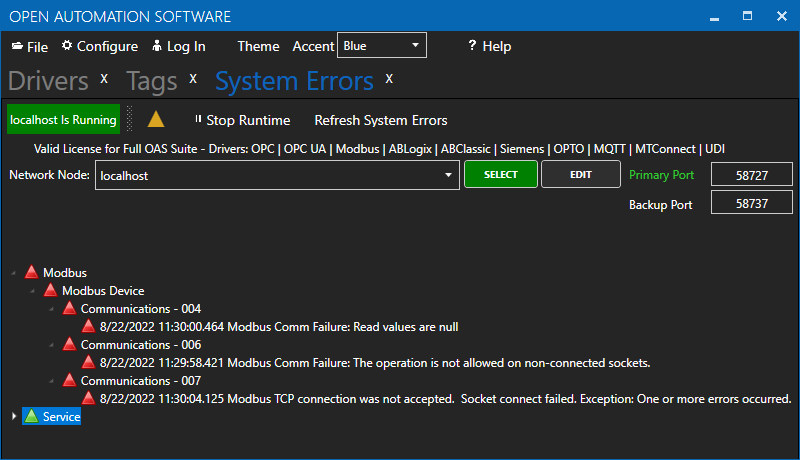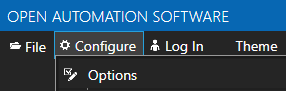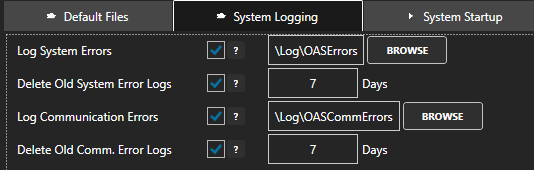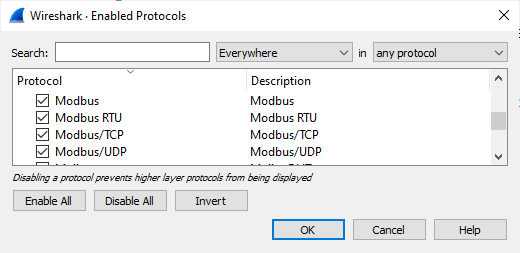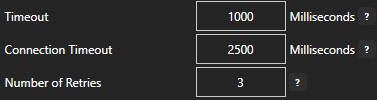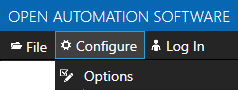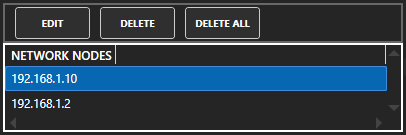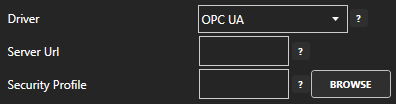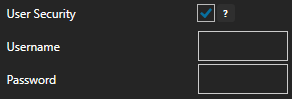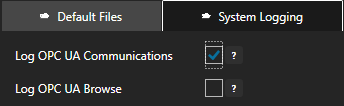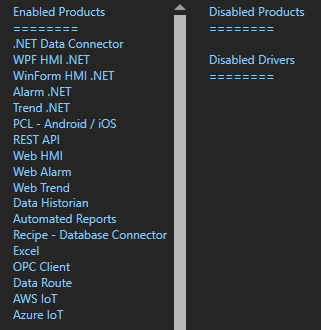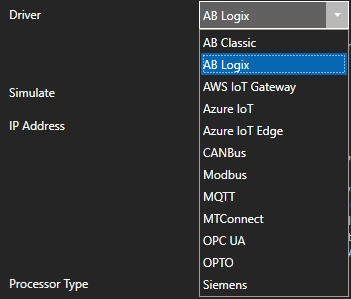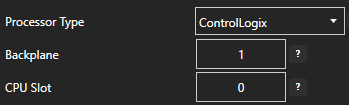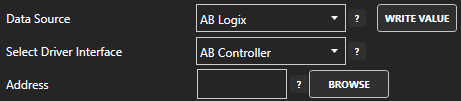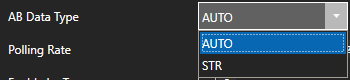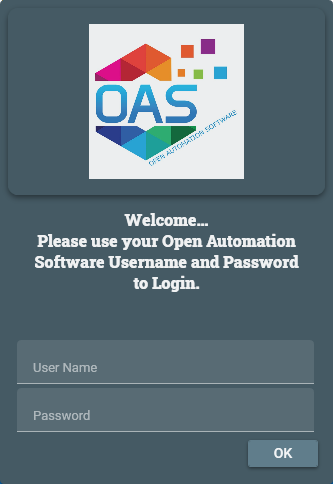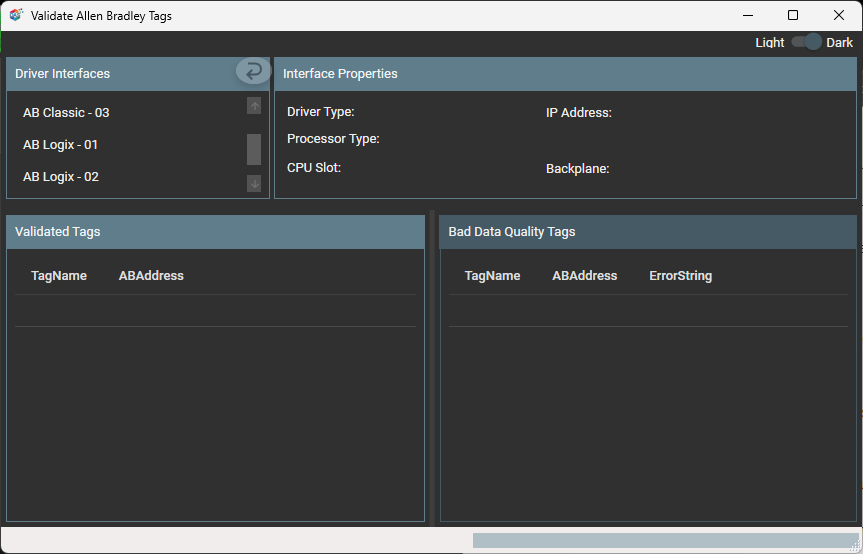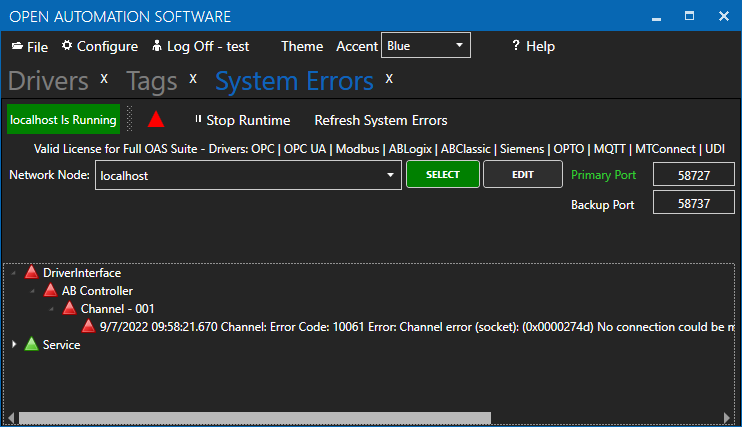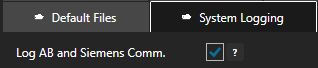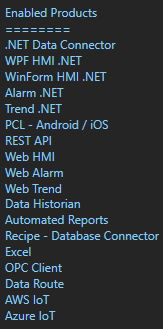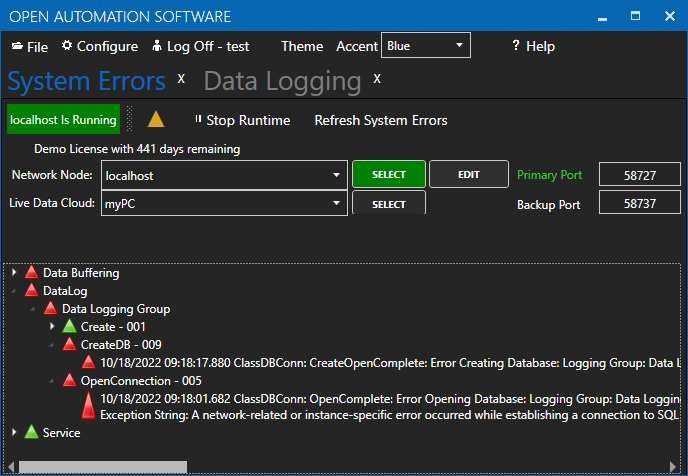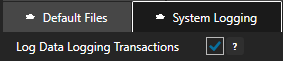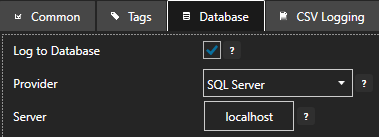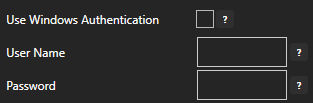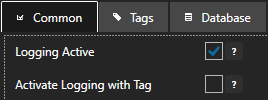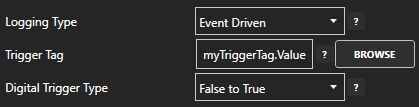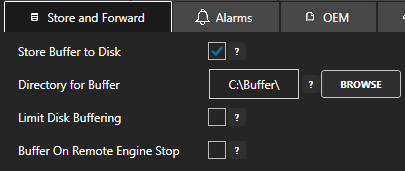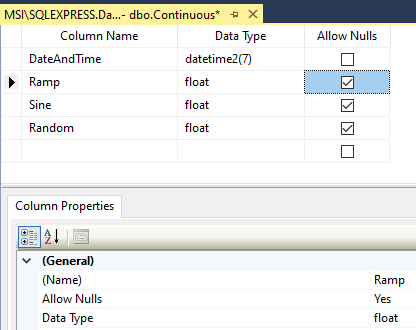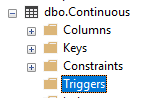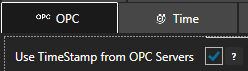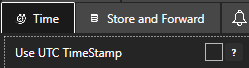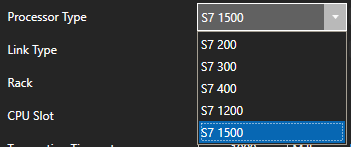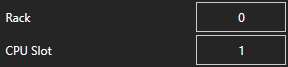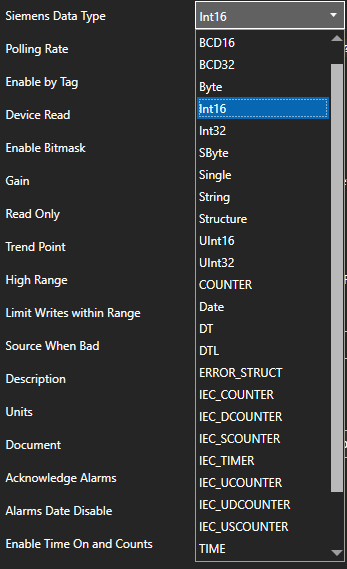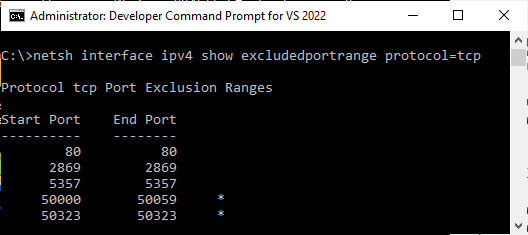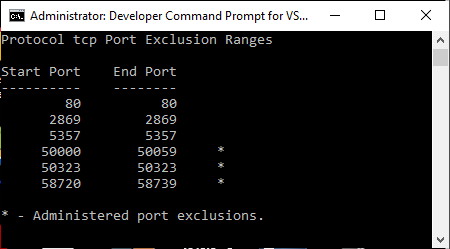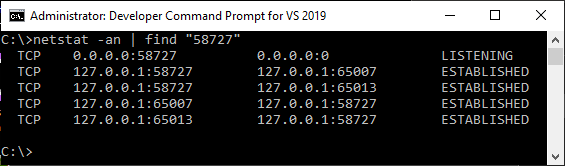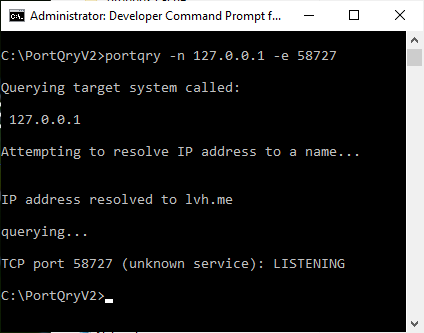Universal Driver Interface
How to identify and resolve communications errors with data sources.
- 0:00 - Introduction
- 0:40 - Bad Tags
- 3:30 - System Errors
- 4:20 - Watch Window
- 6:20 - Error Logging
- 7:20 - Troubleshooting Guides
- 8:55 - Contact Us
Modbus
How to identify and resolve communications errors with data sources.
- 0:00 - Introduction
- 0:40 - Bad Tags
- 3:30 - System Errors
- 4:20 - Watch Window
- 6:20 - Error Logging
- 7:20 - Troubleshooting Guides
- 8:55 - Contact Us
Below are some helpful troubleshooting steps to resolve bad data quality for tags with a Data Source of Modbus.
Master or Slave
To communicate to Modbus slave devices set the Type under Configure-Drivers to Master so OAS is a Modbus Master.
When the Type is set to Slave OAS can act as a Modbus slave for Modbus masters to read and write data from OAS.
Protocol Type
The protocol type can be set to TCP, RTU, or ASCII. Although OAS can support all 3 protocols on either Ethernet or Serial interfaces it is typical to use TCP over Ethernet and RTU or ASCII over Serial.
IP Address
When connecting to a Modbus slave over Ethernet the device will need to be reachable from the OAS system. Use Windows Command Prompt or Linux terminal where the OAS Engine is running to ping the device to verify it is reachable.
Memory Type
Specify the correct Memory Type for the data within the device.
- Coil Status: 1 - 09999
- Input Status: 10001 - 19999
- Input Register: 30001 - 39999
- Holding Register: 40001 - 465535
Address
The Address field should not contain the base address of the memory type used.
For example to access holding register 40,001 set the Memory Type to Holding Register and the Address to 1.
Extended addressing is also supported. To communicate to 410001 set the Memory Type to Holding Register and the address to 10001.
Holding Register Address Range
- 40,001 use Address of 1
- 49,999 use Address of 9,999
- 50,000 use Address of 10,000
- 410,001 use Address of 10,001
- 420,000 use Address of 20,000
- 430,000 use Address of 30,000
- 440,000 use Address of 40,000
- 450,000 use Address of 50,000
- 460,000 use Address of 60,000
- 465,535 use Address of 65,535
Zero Based Addressing
Zero Based Addressing will subtract 1 from the address when communicating to the device.
Example: When communicating to Holding Register 40000 the Memory Type will be Holding Register and the Address would be 1.
Refer to the vendor's documentation if the device uses 0 base addressing or 1 base addressing.
Modbus Data Type
The Modbus Data Type for the tag should be set to the correct type based on the data to obtained from the controller.
To access 4 byte single floats use Float32. To access 8 byte double floats use Float64.
To access individual bits of a Holding Register or Input Register use Int16 As Boolean, Int32 As Boolean, or Int64 As Boolean.
Also match the OAS tag Data Type to the correct value type to be set. If you are unsure of the data type use Object to see the result.
Note: If you are using Gain and Offset in a tag to scale an integer value to a floating point value use Double Float or Single Float as the Data Type.
One or More Invalid Addresses
If one or more of the Tags defined to the Driver Interface has invalid address defined or the address does not exist in the device the remaining good addresses can be affected with either taking the device offline or invalid packet request or response.
To isolate one or more tags to their own dedicated communication channel select the existing driver interface and change the name to a new unique name and select Add Driver.
To define a tag to the new driver select Configure-Tags, then select the tag you want to isolate to select the new driver interface.
Select Apply Changes.
If the data quality changes to good for the tag then resolve the other addresses in the tags defined to the first driver interface used.
To help you further identify which tag addresses are bad use the Tag Watch Window to view multiple tags in one window.
To add a tag to the Watch Window, select any tag or tag group and right click on it. Then choose Add to Watch from the context menu.
The tag you selected will then appear in the Watch Window.
Set Bad Msgs to Offline to 0 temporarily so the Driver Interface will remain online to continue to poll all addresses.
If an address is defined that does not exist in the device other tags with valid addresses can also be affected if the address is within range of the Max Words per Packet.
You can temporarily override packet optimization by adjusting the Max Words per Packet to 1 to poll each address independently in its own packet request. See Max Words per Packet following. Use Tag CSV Export and Import to set multiple tags with the same Max Words per Packet.
Once you identify which addresses are invalid investigate if the address exists in the device or refer to the vendor's documentation to find the correct addresses to use.
Max Words per Packet
Some Modbus devices have a limitation of packet size. Refer to the vendor's documentation as to what maximum packet size it can support. There are 2 bytes to each word, so if the device can support 250 bytes, the Max Words per Packet can be left at the default of 125.
The default value of Max Words per Packet is 125.
Note: Setting Max Words per Packet to a lower value can decrease the overall communication speed to the device. Use the highest possible the device supports for the best performance.
Word Swap and Byte Swap
Refer to the device vendor's documentation to determine if bytes or words need to be swapped to covert the raw integer values received and sent. If so use the properties Word Swap and / or Byte Swap.
Device Read Enabled
When the property Device Read is enabled polling communications will be disabled and read requests will only be performed when the tag defined for the Device Read transitions from false to true. If data is to be polled continuously from the device disable the tag property Device Read.
Enable by Tag
The Enable by Tag property is used to define a Boolean tag that will enable or disable communications for the tag. If data is to be polled continuously from the device disable the tag property Enable by Tag.
License
Use Configure-License to verify that the Driver Modbus is enabled.
System Errors
Select Configure-System Errors and expand any Modbus or Driver Interface error to see the details of the error.
The information provided can often help you determine the cause of communication failures.
The history of all systems errors can be found in the OAS Error Log specified under Configure-Options-System Logging.
The default directory is the Log subdirectory in the OAS installation directory. On Windows the default location is C:\Program Files\Open Automation Software\OAS\Log\.
Example from log:
11:29:58.421 Modbus - Modbus Device - Communications - 006 - Modbus Comm Failure: The operation is not allowed on non-connected sockets.
11:30:00.464 Modbus - Modbus Device - Communications - 004 - Modbus Comm Failure: Read values are null
11:30:04.125 Modbus - Modbus Device - Communications - 007 - Modbus TCP connection was not accepted. Socket connect failed. Exception: One or more errors occurred.
Log Modbus Communications
You can enable the Modbus transaction logging under Configure-Options-System Logging to verify the device is responding to a request and analyze the packet optimization for each memory and address defined in the tag configuration.
Optionally specify a specify a specific Driver Interface to capture with the property Driver Interface To Log or leave this blank to log all Modbus drivers.
Specify the location of where the communication logs will be saved with the property Transaction Log Path further down in System Logging.
Following is an example from the log reading Holding Register 40001 with Zero Based Addressing.
12:10:12.944 ReadHoldingRegisters: Start Address: 0 Number of Points: 1
Wireshark
Wireshark is an excellent third party tool to analyze network communications over Ethernet. It has built in support for Modbus TCP and RTU protocols to convert the raw packets into easy to read Modbus protocol requests and responses. Select Analyze-Enabled Protocols to enable the Modbus protocols.
Use Apply a display filter field to filter the network traffic based on the IP address of the Modbus device you want to monitor with ip.addr == <IP address>, an example ip.addr == 192.168.0.1
You can download Wireshark from https://www.wireshark.org/download.html
ModScan32
ModScan32 is a good test application to communicate to Modbus devices to verify the device can respond to requests from the system.
You can download Modscan32 from WinTech Software Design.
Poor Network or Line Quality
If communication failures are intermittent due to weak radio signal or slow device response you can increase the Timeout and / or Number of Retries under Configure-Drivers.
The default Timeout is 1000 milliseconds (1 second).
OPC
How to identify and resolve communications errors with data sources.
- 0:00 - Introduction
- 0:40 - Bad Tags
- 3:30 - System Errors
- 4:20 - Watch Window
- 6:20 - Error Logging
- 7:20 - Troubleshooting Guides
- 8:55 - Contact Us
View the OPC Communications - Troubleshooting section in this file on how to resolve all OPC Server communication errors.
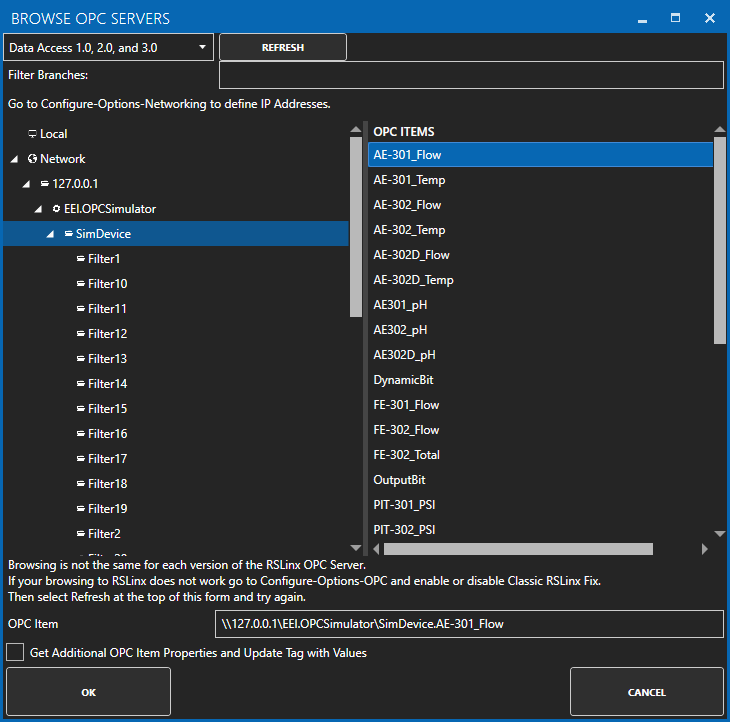
Step 1
Start the DCOM configurator by selecting run and type DCOMCNFG and select OK.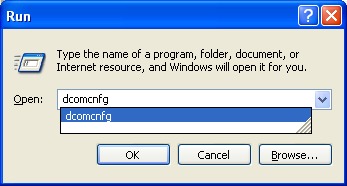
Step 2
Select Component Services, Computers, My Computer, and DCOM Config.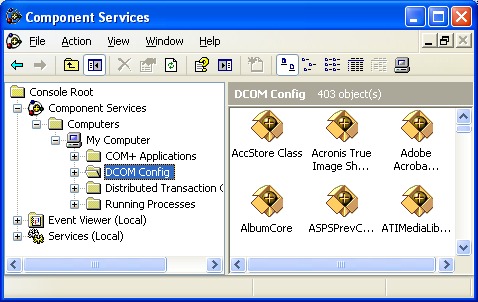
Step 3
Select the OPC Server you are connecting to in the right window and right click to select Properties.
Step 4
Select the Identity tab and select the option “The interactive user.”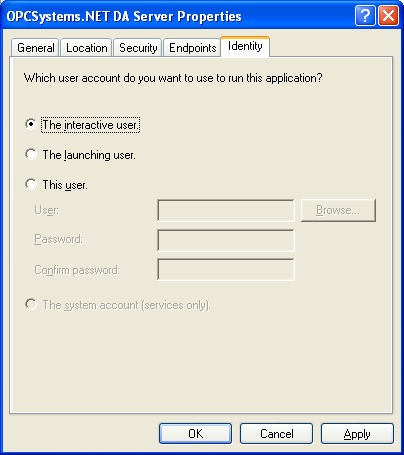
Step 5
Restart the system and verify using the Task Manager under Processes that only one instance of the OPC Server runs with multiple clients connected to it.Registry
If it is not possible to edit limits in DCOM (buttons Edit Limits grayed, not like below):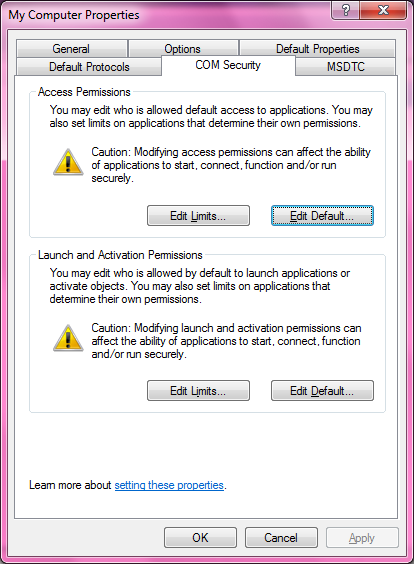
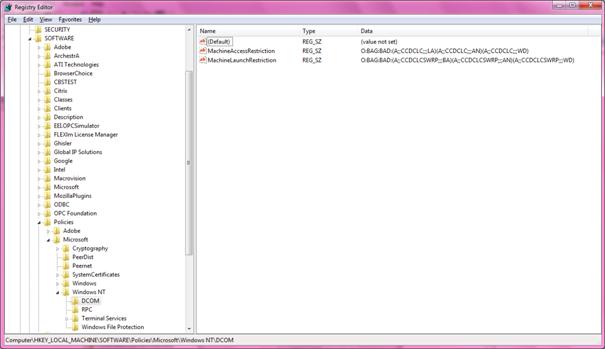
System Wide Configuration
dcomcnfg => System wide configuration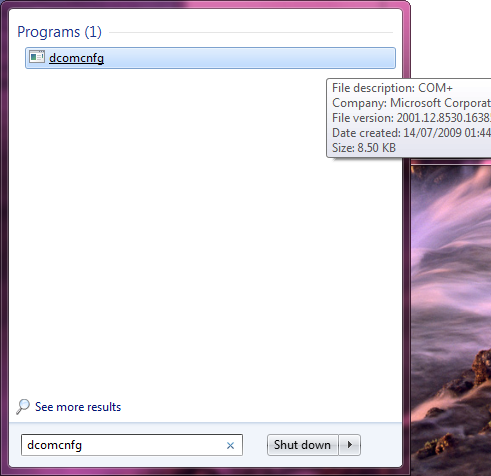
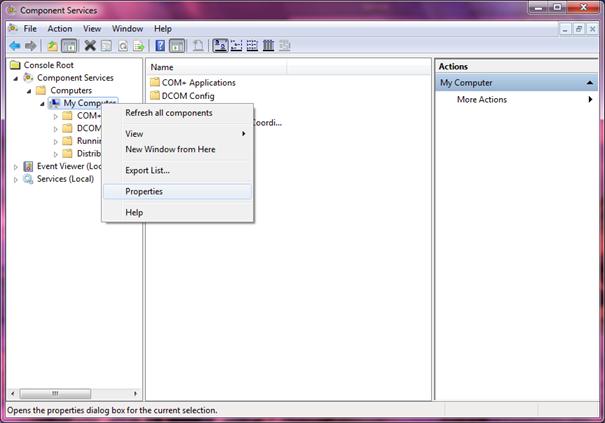
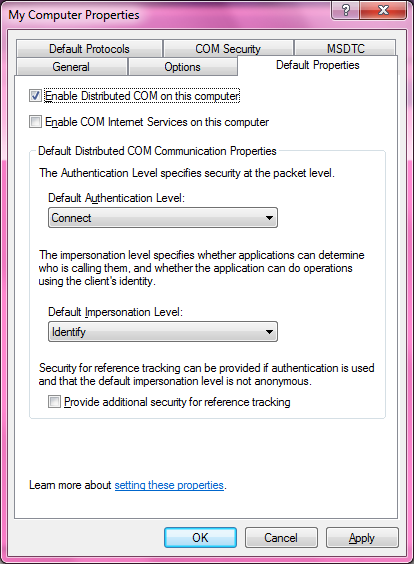
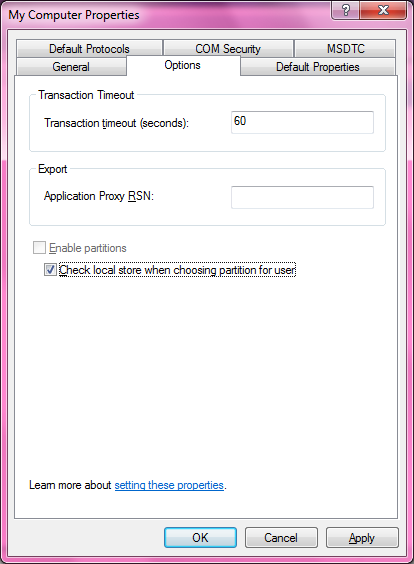
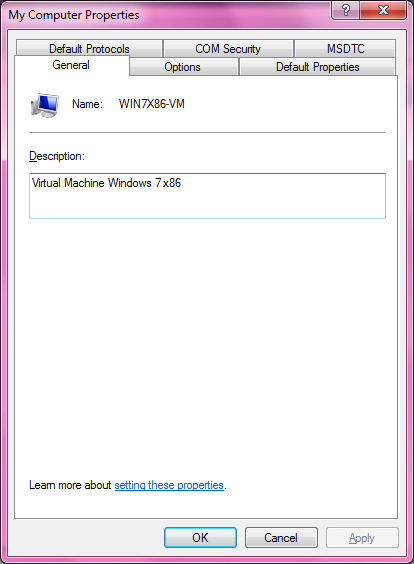
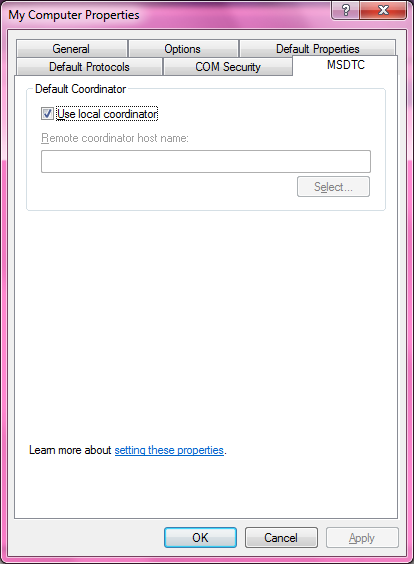
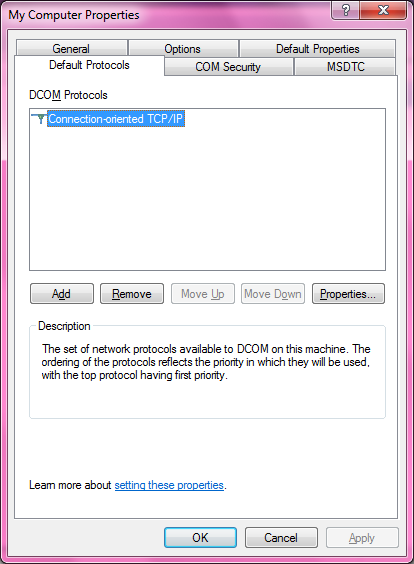
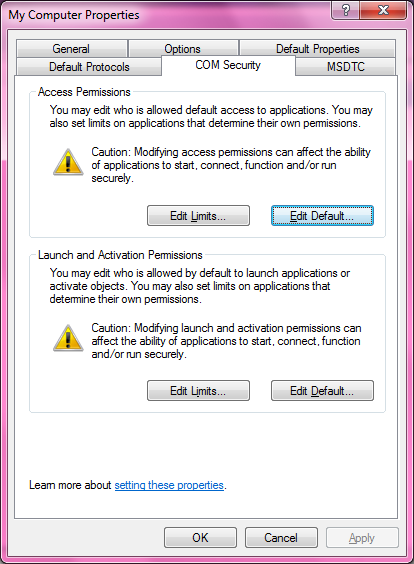
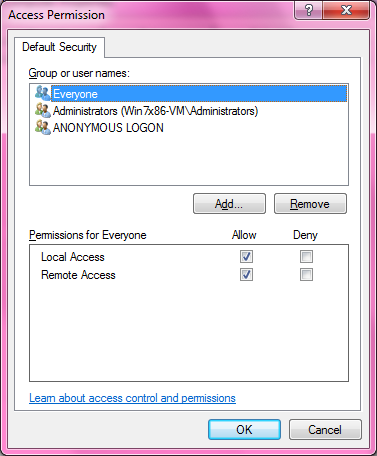
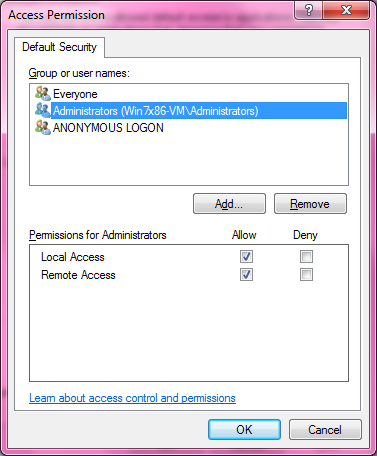
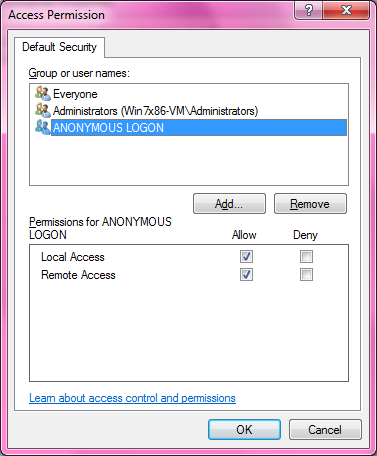
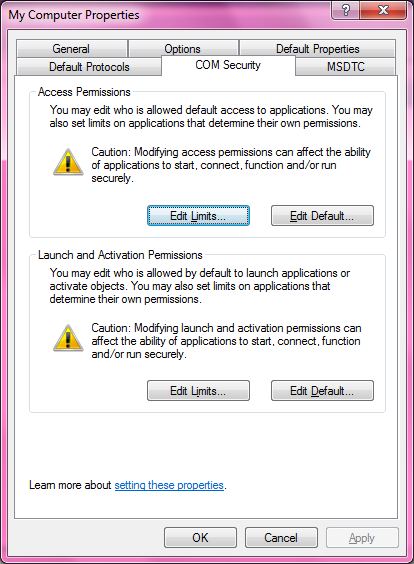
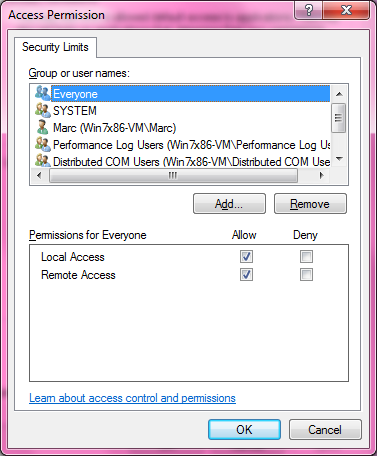
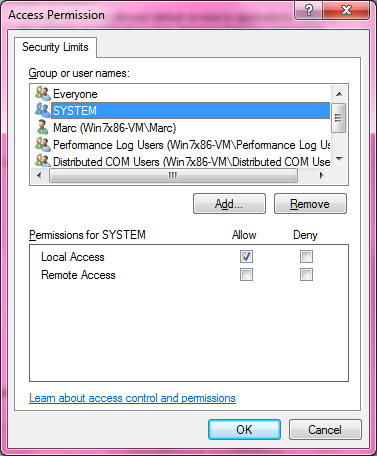
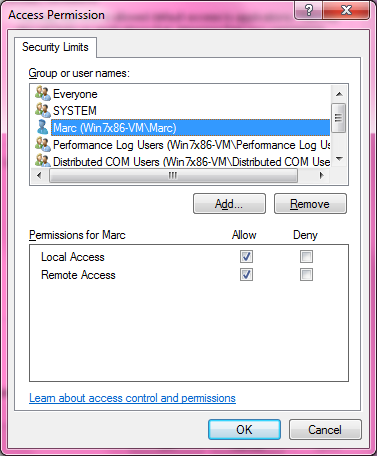
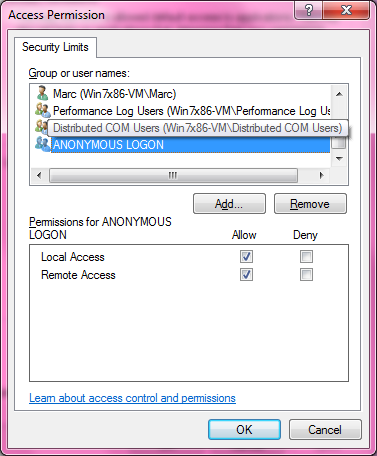
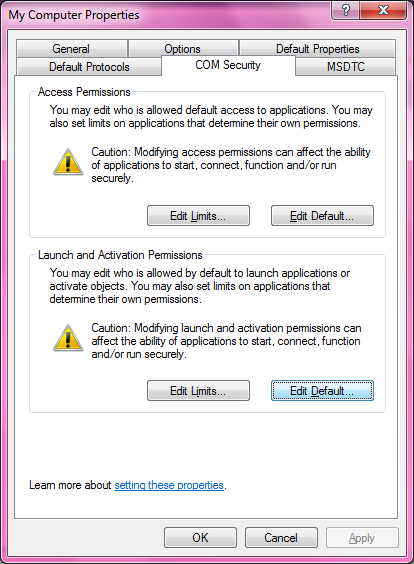
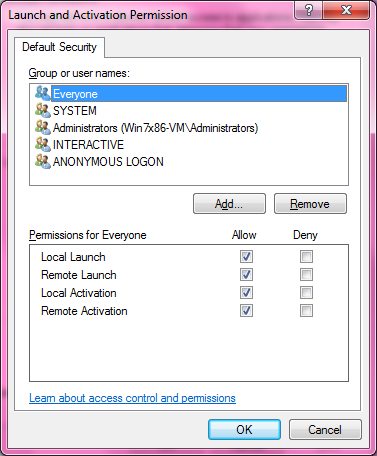
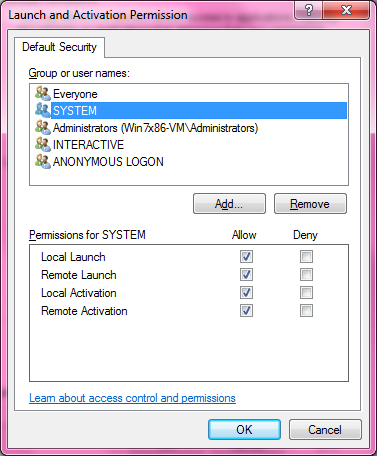
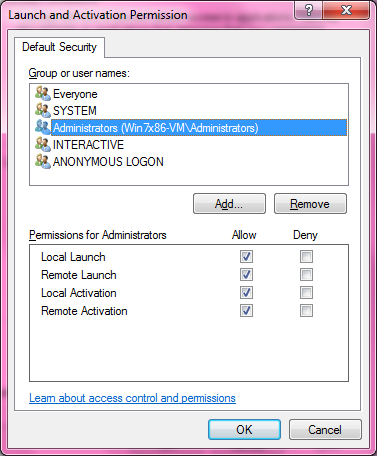
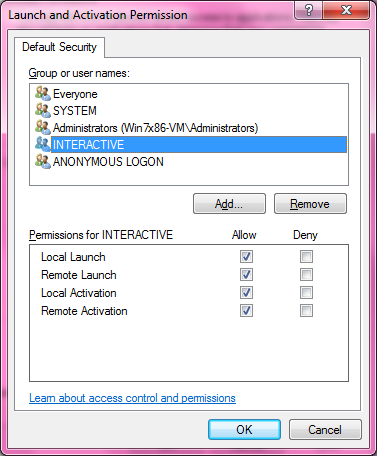
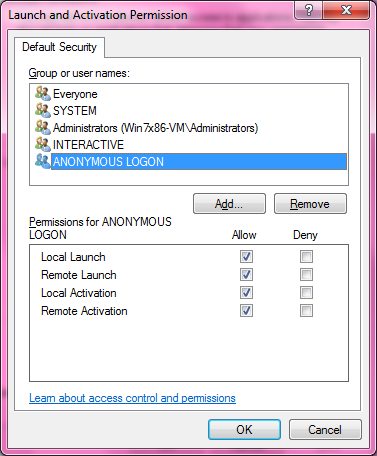
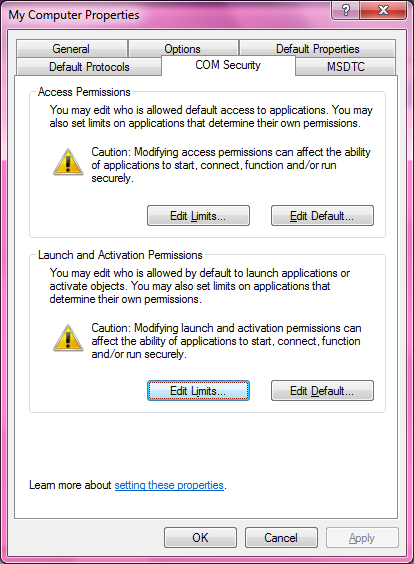
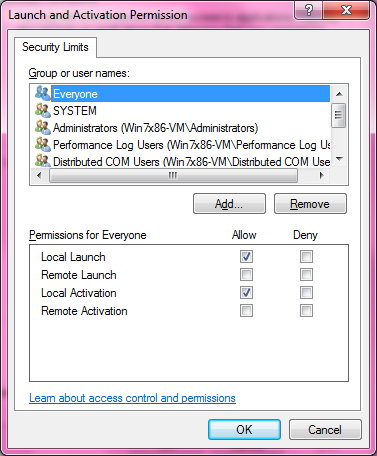
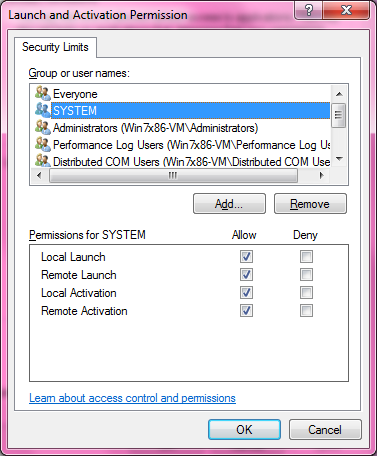
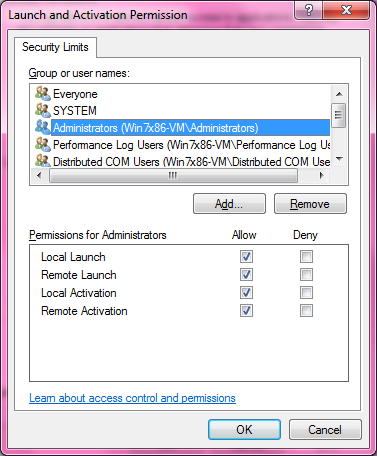
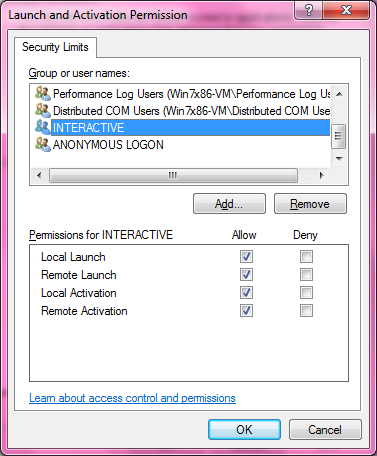 Performance... and Distributed COM… same settings as INTERACTIVE
Performance... and Distributed COM… same settings as INTERACTIVE
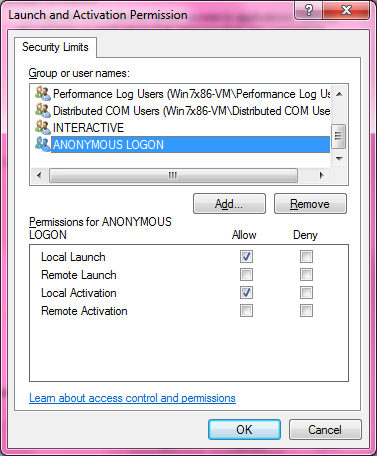
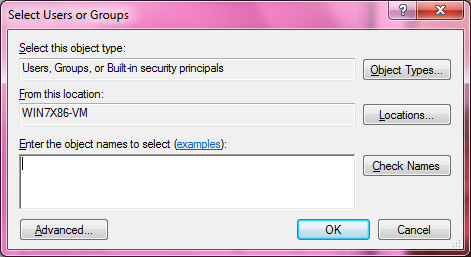
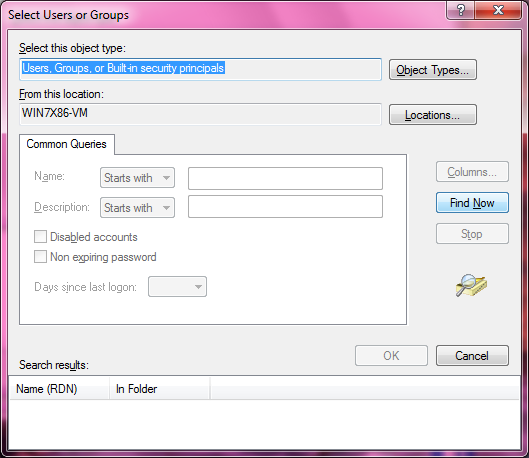
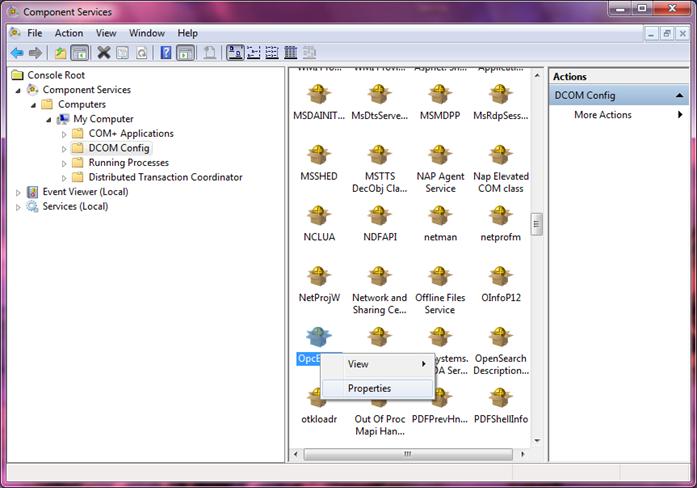
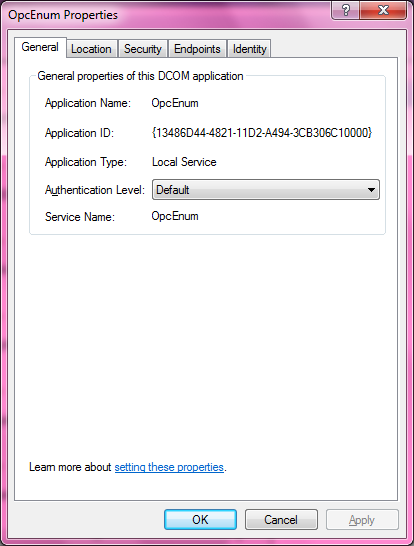
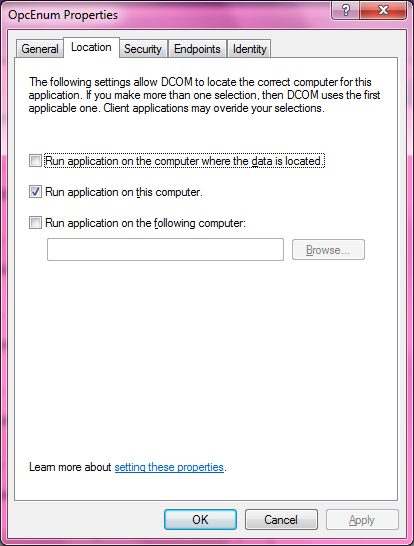
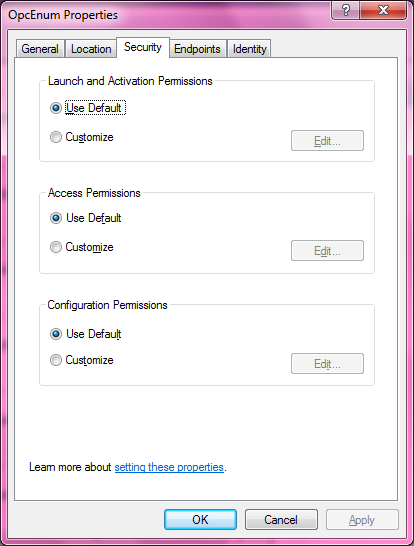
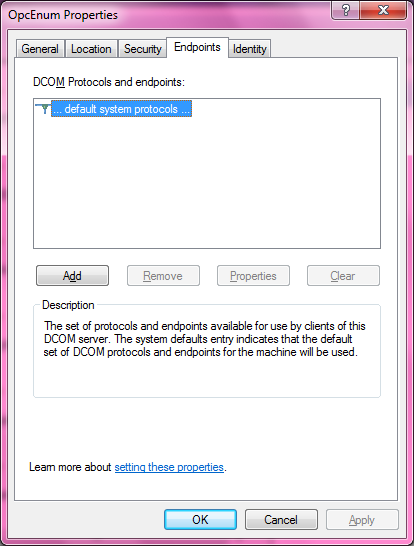
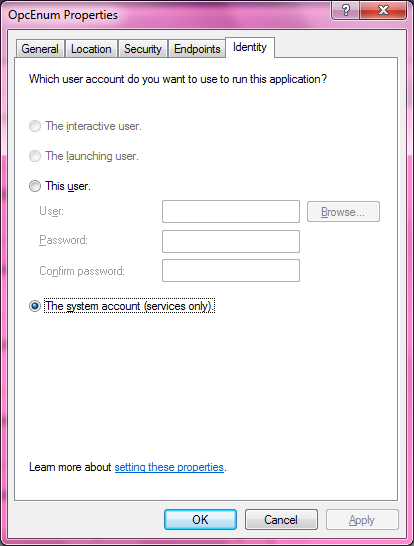
Step 1
Start the OAS Services control manager under the program group Open Automation Software.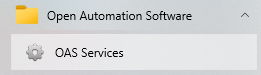
Step 2
Select the Enable OPC Data Fix button.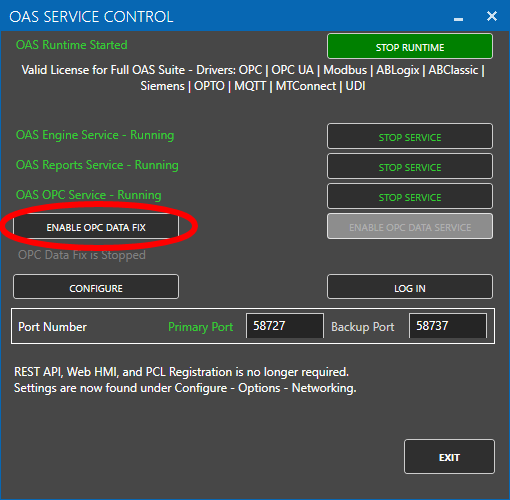
Step 1
Start the OPC Foundation Sample Client under the program group Open Automation Software.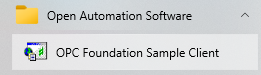
Step 2
From the Server pull down list select Browse.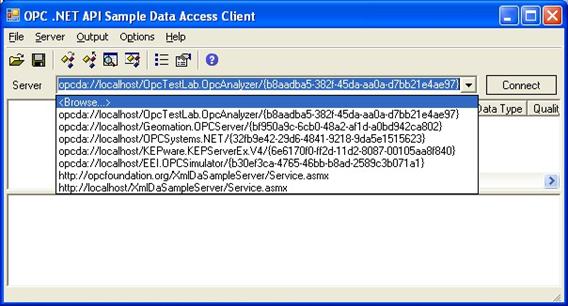
Step 3
Select the local OPC Server that you want to connect to.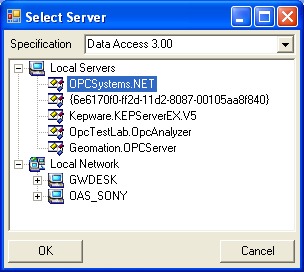
Step 4
Create a group subscription by right clicking on the OPC Server and select Create Subscription.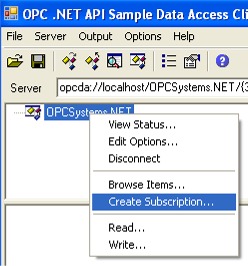
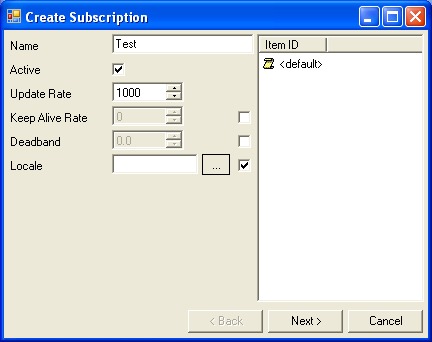
Step 5
Browse for the items you want to connect to.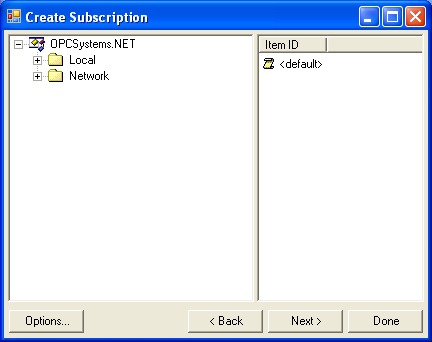
Step 6
Double click on the items you want to monitor.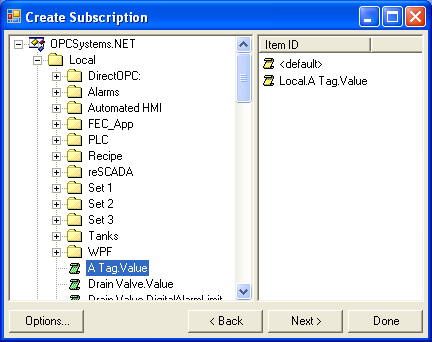
Step 7
Select Next and then Done and the value of the remote item will appear.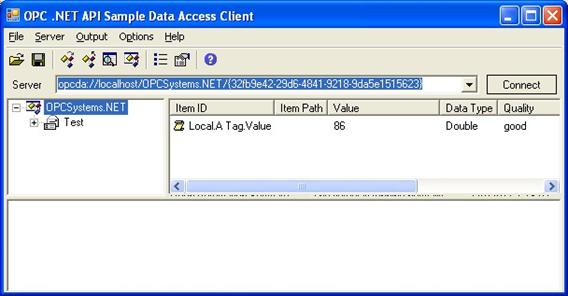 If the value comes in from the OPC Foundation Sample Client by not Open Automation Software try enabling the OPC Data Fix using the OAS Service control manager.
If the value comes in from the OPC Foundation Sample Client by not Open Automation Software try enabling the OPC Data Fix using the OAS Service control manager.- Please note that for the most common communications to Modbus, Allen Bradley, and Siemens controllers Open Automation Software has built in communications that works at a higher speed than OPC Servers.
- If you receive an RCW DLL Missing error install the OPC Foundation Core Components and restart the system. This will be a requirement if you have installed RS-Linx.
- Use the OPC Foundation Sample Client to verify the OPC Server is working correctly.
- If the OPC Foundation Sample Client works use the OPC Data Fix to connect to OPC Servers that do not run as a Windows Service.
- If you are browsing RS-Linx OPC Server and you encounter a problem view the topic of RS-Linx OPC Server.
- If only one OPC Client at a time can connect to the OPC Server set the OPC Server Identity with the DCOM Configurator to Interactive User.
- View the DCOM Configuration Guide if the Windows Firewall is blocking DCOM access or the default DCOM security is not setup.
- To connect to Remote OPC Servers install the OAS Service on the same computer as the OPC Servers.
- Contact Open Automation Software at support@oasiot.com if you have an OPC Server that you cannot connect to.
OPC UA
How to identify and resolve communications errors with data sources.
- 0:00 - Introduction
- 0:40 - Bad Tags
- 3:30 - System Errors
- 4:20 - Watch Window
- 6:20 - Error Logging
- 7:20 - Troubleshooting Guides
- 8:55 - Contact Us
Server Url
The Server Url under Configure-Drivers must be specified correctly to then browse for the available Security Profiles. Refer to the OPC UA server vendors documentation for the correct endpoint of the server. Once the Server Url is correctly set use the Browse button to select the Security Profile.Certificate Authentication
If the OPC UA Server's authentication certificate is rejected it will be placed in C:\ProgramData\OpenAutomationSoftware\pki\rejected\certs on Windows or the pki\rejected\certs sub-directory where the OAS Engine is located on Linux. To resolve and move the OPC UA Server's certificate file in the rejected\certs directory to trusted\certs.OAS Certificate Creation
Version 18.0.0.17 of OAS added the ability to self create a certificate for OPC UA Servers and Clients to authenticate against. Check the current version under Configure-System Status and if older than version 18.0.0.17 update the version of OAS if you are receiving a certificate authentication error under Configure-System Errors.User Authentication
If the OPC UA Server requires a user name and password to validate the connection enable User Security under Configure-Drivers and specify the Username and Password that is required by the OPC UA Server.System Errors
Select Configure-System Errors and expand any OPC UA or Driver Interface error to see the details of the error. The information provided can often help you determine the cause of communication failures.Log OPC UA Communications
You can enable the OPC UA transaction logging under Configure-Options-System Logging to track all interface calls to the OPC UA server. Specify the location of where the communication logs will be saved with the property Transaction Log Path further down in System Logging.
UA Expert
The UA Expert program is a good test application to communicate to OPC UA server to verify the server can be interfaced with. You can download UA Expert from https://filedownloads.openautomationsoftware.com/tools/uaexpert.zip.MQTT
How to identify and resolve communications errors with data sources.
- 0:00 - Introduction
- 0:40 - Bad Tags
- 3:30 - System Errors
- 4:20 - Watch Window
- 6:20 - Error Logging
- 7:20 - Troubleshooting Guides
- 8:55 - Contact Us
AWS IoT
How to identify and resolve communications errors with data sources.
- 0:00 - Introduction
- 0:40 - Bad Tags
- 3:30 - System Errors
- 4:20 - Watch Window
- 6:20 - Error Logging
- 7:20 - Troubleshooting Guides
- 8:55 - Contact Us
REST API
If there are errors executing a REST API call, you can check the OAS Configuration app, click on the triangle icon (should be flashing of there's an error) and you'll see system errors.
Locate the REST API and expand it out and you should see the failed calls. But it often won't give you the detailed HTTP request/response and just contain the failed URL that was attempted. It's a good way to see if people are hitting incorrect endpoints.
If you use Postman to execute REST API calls, you can see the proper URLs, headers, body contents, etc. for making proper calls.
If you ever get these response or codes, this is what they mean:
401: Unauthorized - you have not included the clientid and token fields in the request header, or the session has expired
500: Unknown server error - this may be something we need to investigate since the data was submitted properly but an error occurred on the server processing the request.
404: The object you're trying to GET or PUT (update) does not exist
If you see "Service Unavailable" that means the REST API did not start up properly.
If you see a message indicating the Endpoint does not exist, this means the URL is not correct for the call.
If there's something specific you're attempting and don't know what the issue is, you can always look at a successful call from Postman's console and it will expose everything in the request header/body and response header/body. You can compare it to your failing call to see what you might need, such as the correct Content-type. You can always let us know what call you're stuck on and we can investigate why it might not work for you.
MTConnect
How to identify and resolve communications errors with data sources.
- 0:00 - Introduction
- 0:40 - Bad Tags
- 3:30 - System Errors
- 4:20 - Watch Window
- 6:20 - Error Logging
- 7:20 - Troubleshooting Guides
- 8:55 - Contact Us
GPIO
How to identify and resolve communications errors with data sources.
- 0:00 - Introduction
- 0:40 - Bad Tags
- 3:30 - System Errors
- 4:20 - Watch Window
- 6:20 - Error Logging
- 7:20 - Troubleshooting Guides
- 8:55 - Contact Us
AWS IoT Gateway
How to identify and resolve communications errors with data sources.
- 0:00 - Introduction
- 0:40 - Bad Tags
- 3:30 - System Errors
- 4:20 - Watch Window
- 6:20 - Error Logging
- 7:20 - Troubleshooting Guides
- 8:55 - Contact Us
Troubleshooting General
Below are some common causes of high CPU usage by the OAS Engine and how to resolve them:
Cause
AB or Siemens controllers are offline.
Solution
Update OAS to version 20.0.0.137 or greater.
Cause
Large number of data buffer files in Store and Forward directory defined under Configure-Options-Store and Forward.
Solution
Update OAS to version 20.0.0.40 or greater. Additionally resolve issue with data logging, alarm logging, MQTT, Azure IoT, AWS IoT Core, or Kafka connectivity that is causing data to be buffered.
Cause
Operating system disk with no space remaining.
Solution
Free up disk space.
Cause
When Log Network Transactions is enabled under Configure-Options-Systems Logging and there is high network traffic from client applications the logging buffer can be overrun and not keep up with recording the transactions to disk. Log Network Transactions should only be used for short troubleshooting sessions to track all data send to all clients.
Solution
Disable Log Network Transactions under Configure-Options-System Logging. This logging feature has been removed if it is not listed under Configure-Options.
Analyze OAS Engine with JetBrains dotTrace
JetBrains dotTrace tool is a good tool to help identify what is causing high CPU usage. Following are the steps to use dotTrace.
Step 1: Download portable version of dotTrace by JetBrains.
Visit https://www.jetbrains.com/profiler/download/#section=portable
Step 2: Attach OAS Engine Windows Service.
Click the green plus sign under New Process Run to add a run configuration.
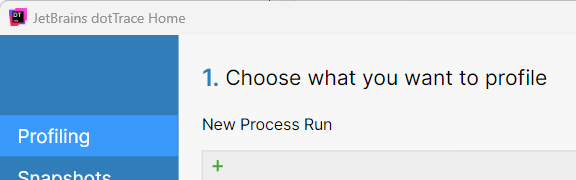
Choose Windows Service and select Next.
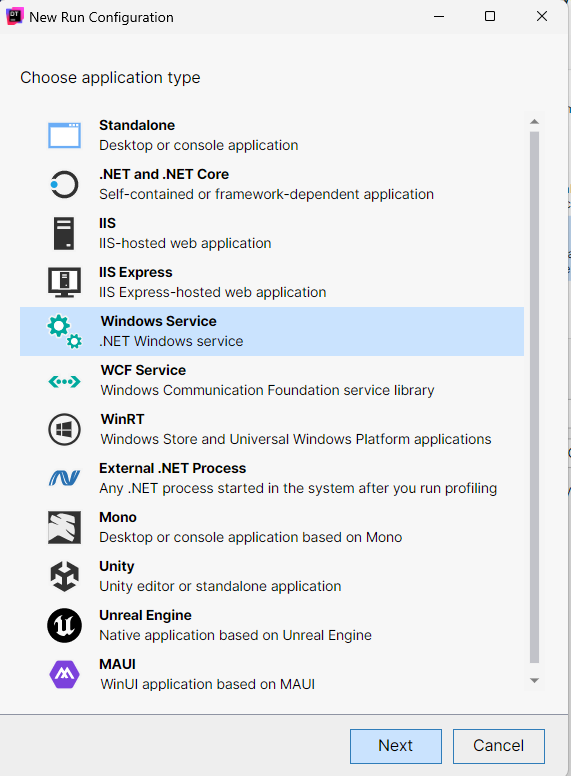
Sect the Service to OAS Engine from the pulldown selection. Click Save to add the run configuration.
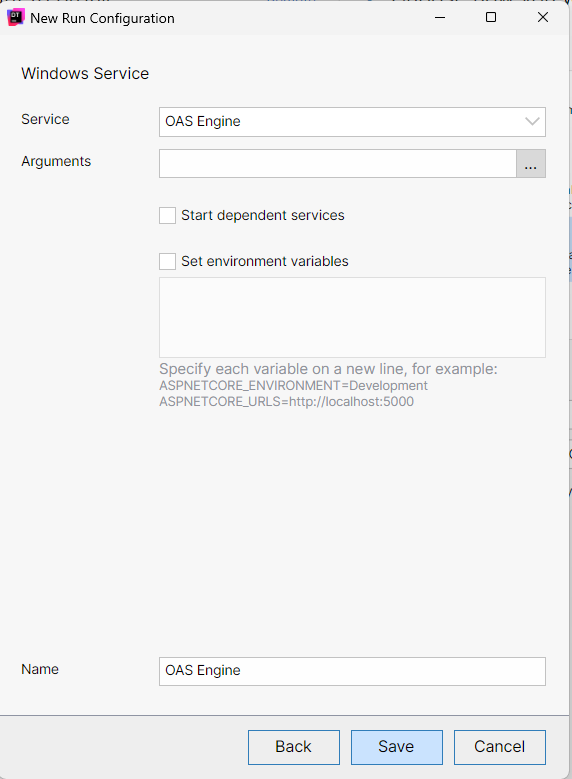
Step 3: Start a profiling session.
Save all OAS Configurations. The OAS Engine Service will restart when a profiling session begins.
Select Tracing as the Profiling Type.
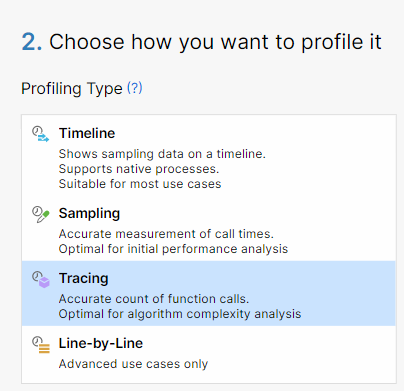
Uncheck Collect profiling data from Start.
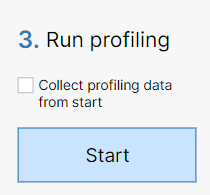
Select Start. This will cause the OAS Engine service to restart.
Wait for the OAS Engine to cause high CPU usages.
Select Start recording.
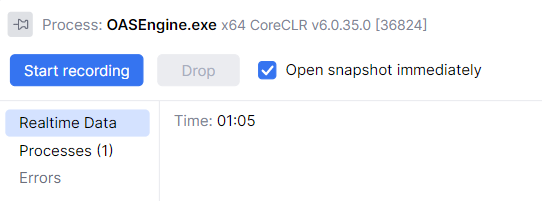
Wait 30 seconds, then select Get snapshot.
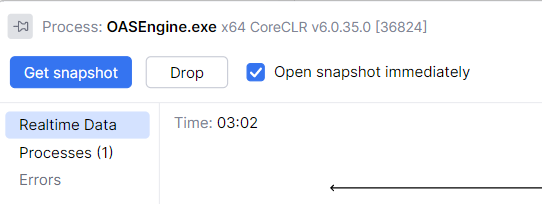
Select User code in Filters Subsystems.
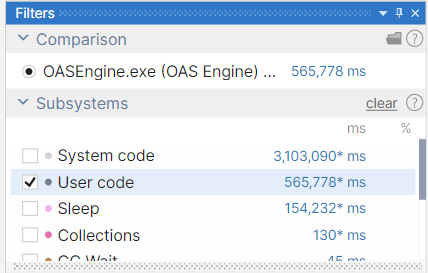
The processes that consume the most CPU time will appear at the top of the Call Stack window.
Select File-Save Snapshot and send to Open Automation Software support.
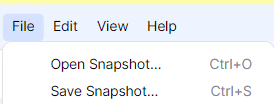
Step 4: Stop profiling session.
Select Stop from the Process window.
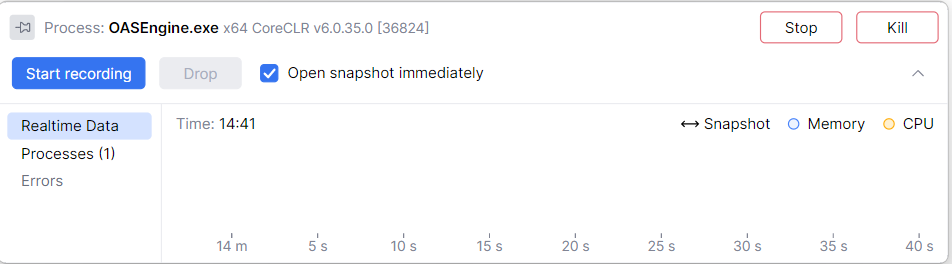
Start the OAS Engine service.
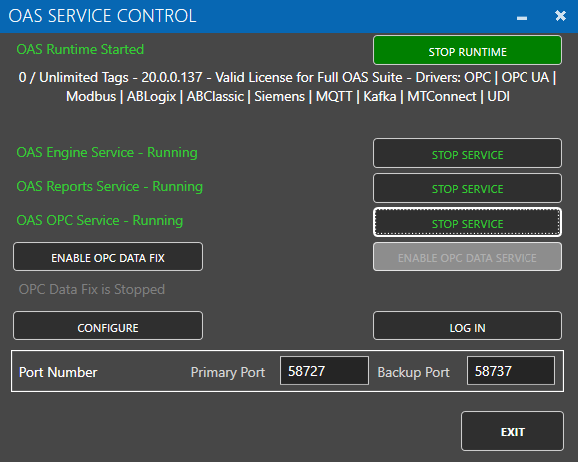
Below are some common memory management issues and how to resolve them:
Cause
Data logging or alarm logging errors returned from the database engine when Store and Forward to Disk is disabled. You will see a warning that store and forward to disk needs to be enabled under Configure-System Errors.
Solution
Go to Configure-Options-Store and Forward and enable Store Buffer to Disk.
Cause
Data logging from a remote data source engine when Store and Forward to Disk is disabled.
Solution
Go to Configure-Options-Store and Forward and enable Store Buffer to Disk on the data source engine.
Cause
Remote data logging from a data source engine that does not have license of data logging will data buffering in the data source that cannot be resolved. You will see a warning of this under Configure-System Errors.
Solution
Disable the remote data logging and restart the data source engine or update the data source engine to OAS version 17.0.0.5 or greater.
Cause
Larger number of tags enabled for real time trending.
Solution
Change the Longest Realtime Time Frame under Configure-Options-Trending to 3600 seconds.
Cause
High number of clients subscribed to large number of tags that are changing frequently. This would include but not limited to high number of .NET applications, remote OAS Engines, remote OAS OPC UA server, remote OAS OPC DA server, OAS Excel, remote data logging.
Solution
Update the OAS Engine to version 20.0.0.103 or greater. Improved networking with multiple clients. Increases data delivery speed and reduces memory load when multiple clients are connected.
Cause
Driver Interface setup to OPC UA servers that are offline. You will see communication errors under Configure-System Errors of the OPC UA server driver interface being offline.
Solution
Update the OAS Engine to version 16.0.0.101 or greater.
Cause
Large number tags using statistic calculation functions of AVG, MOVMIN, MOVMAX, and MOVSUM for a long time period. See the total in use under Configure-System Status.
Solution
Log data to a database and use the recipe feature with aggregate field names of SUM(fieldname), AVG(fieldname), MIN(fieldname), and MAX(fieldname).
Cause
Operating system disk with no space remaining.
Solution
Free up disk space for database engine and OAS CSV logging and error recording.
Cause
MQTT, Azure IoT, AWS IoT Gateway with Store and Forward enabled in driver interface with network error to cloud service.
Solution
Go to Configure-Options-Store and Forward and enable Store Buffer to Disk.
Cause
Large number of Time On and Counts enabled with long Period 1 and Period 2 times defined with data changing frequently.
Solution
Reduce Period 1 and Period 2 times of the Time On and Counts or log events with data change logging group and use recipe feature with COUNT(fieldname) aggregate to return the number of transitions.
Cause
Retain All Realtime Alarms to Show All Occurrences in Window enabled under Configure-Options-Alarms with long retention time.
Solution
Disable Retain All Realtime Alarms to Show All Occurrences or shorten the time retained with the property Remove Old Alarms from Realtime Alarms under Configure-Options-Alarms. 0 is unlimited time which is the default.
Cause
When Log Network Transactions is enabled under Configure-Options-Systems Logging and there is high network traffic from client applications the logging buffer can be overrun and not keep up with recording the transactions to disk. Log Network Transactions should only be used for short troubleshooting sessions to track all data send to all clients.
Solution
Disable Log Network Transactions under Configure-Options-System Logging. This logging feature has been removed if it is not listed under Configure-Options.
Use dotMemory Profiler by JetBrains
dotMemory by JetBrains is an excellent tool for identifying what is the source of memory allocation. This will help identify what source of the memory usage is.
Download Jet Brains Memory Profiler: https://www.jetbrains.com/dotmemory
Following are the steps to create a snapshot.
Restart the OAS Services.
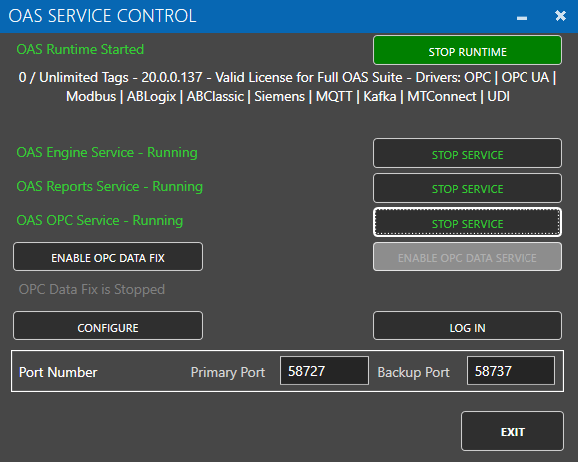
Start JetBrains dotMemory.
Select Show processes of all users.

Double-click on OASEngine.exe x64 process to attach to it.

Memory profiling will begin.
Select Get Snapshot to create the first snapshot of memory.
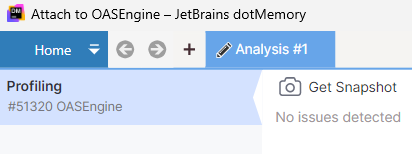
The first snapshot will appear after all information is collected.
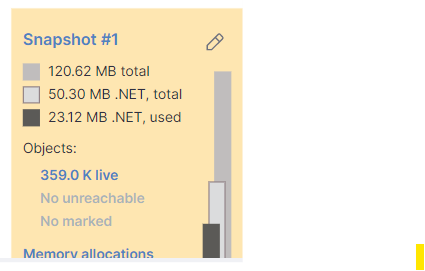
Wait until the memory usage of the OAS Engine has increased by 50% or more.
Select Get Snapshot again to create the second snapshot.
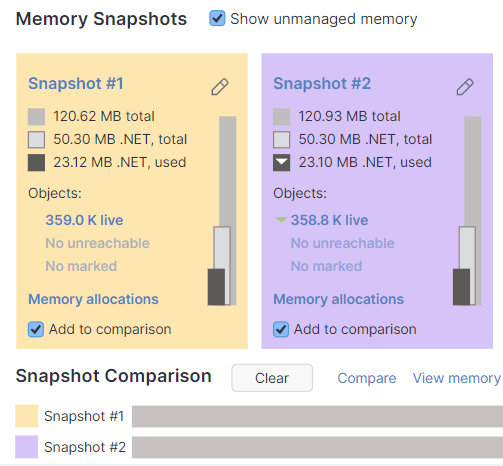
Select Detach.

Under the Home menu select Export Workspace.
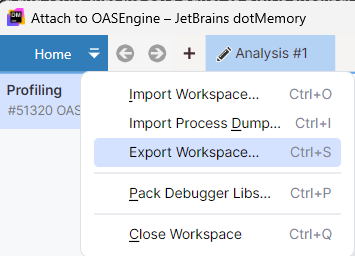
Upload the file to link provided by OAS support team.
To see common causes of high memory usage view Memory Management troubleshooting guide.
Once cause of high memory usage is unresolved data logging or alarm logging errors, or Excel has a CSV file open that is currently being logged to.
Go to Configure-Options-Store and Forward and enable data buffering to disk.
View the following video on how to setup data logging and alarm logging so there is no data loss on a network or database engine failure:
Kafka
How to identify and resolve communications errors with data sources.
- 0:00 - Introduction
- 0:40 - Bad Tags
- 3:30 - System Errors
- 4:20 - Watch Window
- 6:20 - Error Logging
- 7:20 - Troubleshooting Guides
- 8:55 - Contact Us
Tags
How to identify and resolve communications errors with data sources.
- 0:00 - Introduction
- 0:40 - Bad Tags
- 3:30 - System Errors
- 4:20 - Watch Window
- 6:20 - Error Logging
- 7:20 - Troubleshooting Guides
- 8:55 - Contact Us
.NET WPF HMI
Data Source Quality
Use Configure-Tags to verify that the data quality of the source tags is "Good Quality".
Security
The Default security group on either the local or remote OAS Engine may have Disable All Tags from Reading checked under the Read Tags Tab. See Restrict Tag Access of Security setup to see how read, write, and browse access can be restricted. View how to Implement User Credentials in Client Applications to provide log in method for each user in the .NET application.Network
.NET applications can be defined to communicate to remote OAS Engines. See Network Communications Troubleshooting to verify that port 58727 is allowing both incoming and outgoing traffic through your firewall.Tag Path
The full tag path would include the full tag name including its parent groups and the variable of the Tag.MyGroup.MyTag.ValueTag names are case sensitive and the current value of a tag would be .Value as the most common variable.
\\192.168.0.1\TagName.Value
License
Use Configure-License to verify that a product feature .NET Data Connector, WinForm HMI, or WPF HMI is enabled on the data source system where the tags are located.
Target Framework for WPF and WinForm Applications
The project type for WinForm and WPF applications should be set to include (.NET Framework) and target .NET Framework 4.6.1 or greater. See the correct project type for WinForm above that is listed as Windows Forms App (.NET Framework) while Windows Forms App would not be the correct project type.
See the correct project type for WinForm above that is listed as Windows Forms App (.NET Framework) while Windows Forms App would not be the correct project type.
Assembly References
Visual Studio on some operating systems will assign a legacy assembly to the project causing an incompatibility due to an older version of the reference assembly. A common assembly that can be incorrect is Newtonsoft.Json that has been registered in the GAC by another software product. Select Newtonsoft.Json under the Project References to verify the correct path and version as 13.0.0.0. If the Path does not reference the OAS installation directory remove the reference and select to Add Reference and browse for dll from the respective directory for the specific product feature. For .NET Framework applications include the .dlls located in C:\Program Files\Open Automation Software\OAS\Controls\NetFramework\. The Target Framework set for the VS project must be .NET Framework 4.6.1 or greater. For .NET Standard supporting the following targets include the. dlls located in C:\Program Files\Open Automation Software\OAS\Controls\NetStandard\.
See a list of locations for the correct type in the troubleshooting type After updating to OAS Version 17 the project no longer compiles for a list of correct project reference paths for each type of Visual Studio Project.
If the Path does not reference the OAS installation directory remove the reference and select to Add Reference and browse for dll from the respective directory for the specific product feature. For .NET Framework applications include the .dlls located in C:\Program Files\Open Automation Software\OAS\Controls\NetFramework\. The Target Framework set for the VS project must be .NET Framework 4.6.1 or greater. For .NET Standard supporting the following targets include the. dlls located in C:\Program Files\Open Automation Software\OAS\Controls\NetStandard\.
See a list of locations for the correct type in the troubleshooting type After updating to OAS Version 17 the project no longer compiles for a list of correct project reference paths for each type of Visual Studio Project.
.NET Assembly is Blocked
If you have copied an application or project to another computer you may need to Unblock one or more the .dll files. Right click on the .dll file that you have downloaded. Check the Unblock checkbox for security as shown in the example below, then click Apply or OK.
Legacy .NET Application with OAS Version 17
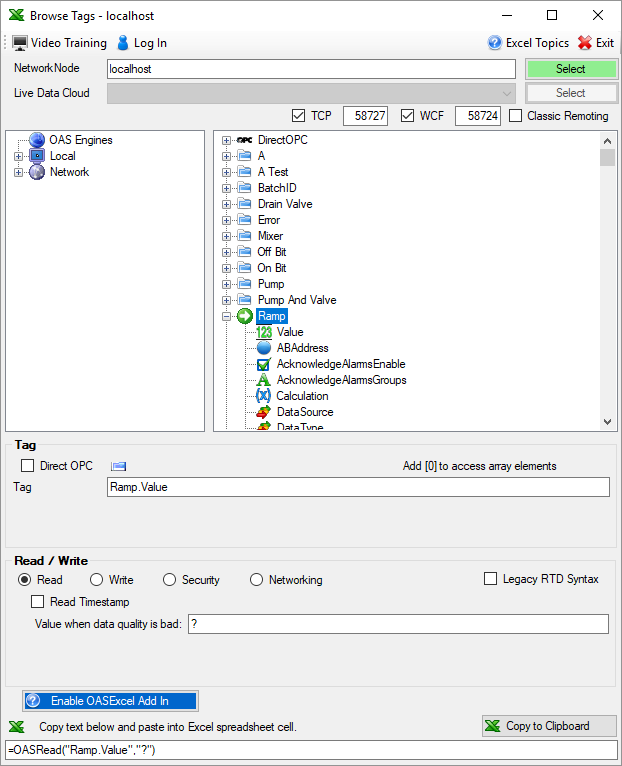
OAS version 17 implements an improved network interface which requires some additional assemblies.
All dependent .dlls are located in the relative subdirectory of the Controls directory of the OAS installation directory, typically C:\Program Files\Open Automation Software\OAS\Controls\.
To add a reference to a Visual Studio project right click on References in the Solution Explorer.

Select Browse to browse the directory for each application feature.

Include all .dlls files in the respective directory for the specific product feature.
For .NET Framework applications include the .dlls located in C:\Program Files\Open Automation Software\OAS\Controls\NetFramework\.
The Target Framework set for the VS project must be .NET Framework 4.6.1 or greater.
For .NET Standard supporting the following targets include the. dlls located in C:\Program Files\Open Automation Software\OAS\Controls\NetStandard\.
- .NET 5 or greater
- .NET Core 2.0 or greater
- .NET Framework 4.61 or greater
- Xamarin.iOS 10.14 or greater
- Xamarin.Android 8.0 or greater
- UWP 1.0.0.16299 or greater
WPF HMI Assemblies
- C:\Program Files\Open Automation Software\OAS\Controls\NetFramework\OPCWPFDashboard\
WinForm HMI Assemblies
- C:\Program Files\Open Automation Software\OAS\Controls\NetFramework\OPCControls\
Alarm .NET Assemblies
- C:\Program Files\Open Automation Software\OAS\Controls\NetFramework\OPCAlarmControl\
- C:\Program Files\Open Automation Software\OAS\Controls\NetFramework\OPCAlarmDataOnly\
- C:\Program Files\Open Automation Software\OAS\Controls\NetStandard\OASAlarms\
Trend .NET Assemblies
- C:\Program Files\Open Automation Software\OAS\Controls\NetFramework\OPCTrendControl\
- C:\Program Files\Open Automation Software\OAS\Controls\NetFramework\OPCTrendDataOnly\
- C:\Program Files\Open Automation Software\OAS\Controls\NetStandard\OASTrends\
.NET Data Connector Assemblies
- C:\Program Files\Open Automation Software\OAS\Controls\NetFramework\OPCSystemsDataConnector\
- C:\Program Files\Open Automation Software\OAS\Controls\NetStandard\OASData\
Server Configuration Assemblies
- C:\Program Files\Open Automation Software\OAS\Controls\NetFramework\OPCSystems\
- C:\Program Files\Open Automation Software\OAS\Controls\NetStandard\OASConfig\
Visual Studio
Data Source Quality
Use Configure-Tags to verify that the data quality of the source tags is "Good Quality".
Security
The Default security group on either the local or remote OAS Engine may have Disable All Tags from Reading checked under the Read Tags Tab. See Restrict Tag Access of Security setup to see how read, write, and browse access can be restricted. View how to Implement User Credentials in Client Applications to provide log in method for each user in the .NET application.Network
.NET applications can be defined to communicate to remote OAS Engines. See Network Communications Troubleshooting to verify that port 58727 is allowing both incoming and outgoing traffic through your firewall.Tag Path
The full tag path would include the full tag name including its parent groups and the variable of the Tag.MyGroup.MyTag.ValueTag names are case sensitive and the current value of a tag would be .Value as the most common variable.
\\192.168.0.1\TagName.Value
License
Use Configure-License to verify that a product feature .NET Data Connector, WinForm HMI, or WPF HMI is enabled on the data source system where the tags are located.
Target Framework for WPF and WinForm Applications
The project type for WinForm and WPF applications should be set to include (.NET Framework) and target .NET Framework 4.6.1 or greater. See the correct project type for WinForm above that is listed as Windows Forms App (.NET Framework) while Windows Forms App would not be the correct project type.
See the correct project type for WinForm above that is listed as Windows Forms App (.NET Framework) while Windows Forms App would not be the correct project type.
Assembly References
Visual Studio on some operating systems will assign a legacy assembly to the project causing an incompatibility due to an older version of the reference assembly. A common assembly that can be incorrect is Newtonsoft.Json that has been registered in the GAC by another software product. Select Newtonsoft.Json under the Project References to verify the correct path and version as 13.0.0.0. If the Path does not reference the OAS installation directory remove the reference and select to Add Reference and browse for dll from the respective directory for the specific product feature. For .NET Framework applications include the .dlls located in C:\Program Files\Open Automation Software\OAS\Controls\NetFramework\. The Target Framework set for the VS project must be .NET Framework 4.6.1 or greater. For .NET Standard supporting the following targets include the. dlls located in C:\Program Files\Open Automation Software\OAS\Controls\NetStandard\.
See a list of locations for the correct type in the troubleshooting type After updating to OAS Version 17 the project no longer compiles for a list of correct project reference paths for each type of Visual Studio Project.
If the Path does not reference the OAS installation directory remove the reference and select to Add Reference and browse for dll from the respective directory for the specific product feature. For .NET Framework applications include the .dlls located in C:\Program Files\Open Automation Software\OAS\Controls\NetFramework\. The Target Framework set for the VS project must be .NET Framework 4.6.1 or greater. For .NET Standard supporting the following targets include the. dlls located in C:\Program Files\Open Automation Software\OAS\Controls\NetStandard\.
See a list of locations for the correct type in the troubleshooting type After updating to OAS Version 17 the project no longer compiles for a list of correct project reference paths for each type of Visual Studio Project.
.NET Assembly is Blocked
If you have copied an application or project to another computer you may need to Unblock one or more the .dll files. Right click on the .dll file that you have downloaded. Check the Unblock checkbox for security as shown in the example below, then click Apply or OK.
Legacy .NET Application with OAS Version 17
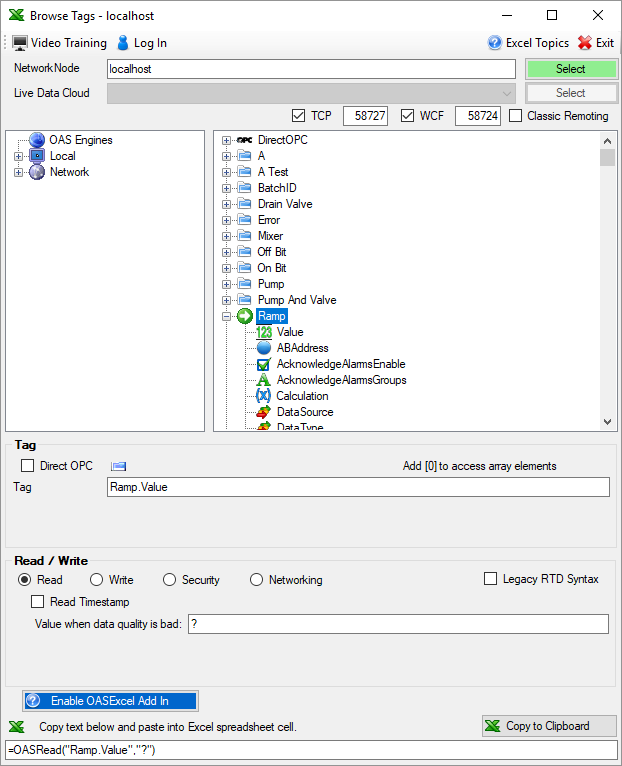
OAS version 17 implements an improved network interface which requires some additional assemblies.
All dependent .dlls are located in the relative subdirectory of the Controls directory of the OAS installation directory, typically C:\Program Files\Open Automation Software\OAS\Controls\.
To add a reference to a Visual Studio project right click on References in the Solution Explorer.

Select Browse to browse the directory for each application feature.

Include all .dlls files in the respective directory for the specific product feature.
For .NET Framework applications include the .dlls located in C:\Program Files\Open Automation Software\OAS\Controls\NetFramework\.
The Target Framework set for the VS project must be .NET Framework 4.6.1 or greater.
For .NET Standard supporting the following targets include the. dlls located in C:\Program Files\Open Automation Software\OAS\Controls\NetStandard\.
- .NET 5 or greater
- .NET Core 2.0 or greater
- .NET Framework 4.61 or greater
- Xamarin.iOS 10.14 or greater
- Xamarin.Android 8.0 or greater
- UWP 1.0.0.16299 or greater
WPF HMI Assemblies
- C:\Program Files\Open Automation Software\OAS\Controls\NetFramework\OPCWPFDashboard\
WinForm HMI Assemblies
- C:\Program Files\Open Automation Software\OAS\Controls\NetFramework\OPCControls\
Alarm .NET Assemblies
- C:\Program Files\Open Automation Software\OAS\Controls\NetFramework\OPCAlarmControl\
- C:\Program Files\Open Automation Software\OAS\Controls\NetFramework\OPCAlarmDataOnly\
- C:\Program Files\Open Automation Software\OAS\Controls\NetStandard\OASAlarms\
Trend .NET Assemblies
- C:\Program Files\Open Automation Software\OAS\Controls\NetFramework\OPCTrendControl\
- C:\Program Files\Open Automation Software\OAS\Controls\NetFramework\OPCTrendDataOnly\
- C:\Program Files\Open Automation Software\OAS\Controls\NetStandard\OASTrends\
.NET Data Connector Assemblies
- C:\Program Files\Open Automation Software\OAS\Controls\NetFramework\OPCSystemsDataConnector\
- C:\Program Files\Open Automation Software\OAS\Controls\NetStandard\OASData\
Server Configuration Assemblies
- C:\Program Files\Open Automation Software\OAS\Controls\NetFramework\OPCSystems\
- C:\Program Files\Open Automation Software\OAS\Controls\NetStandard\OASConfig\
.NET Programmatic Configuration
Data Source Quality
Use Configure-Tags to verify that the data quality of the source tags is "Good Quality".
Security
The Default security group on either the local or remote OAS Engine may have Disable All Tags from Reading checked under the Read Tags Tab. See Restrict Tag Access of Security setup to see how read, write, and browse access can be restricted. View how to Implement User Credentials in Client Applications to provide log in method for each user in the .NET application.Network
.NET applications can be defined to communicate to remote OAS Engines. See Network Communications Troubleshooting to verify that port 58727 is allowing both incoming and outgoing traffic through your firewall.Tag Path
The full tag path would include the full tag name including its parent groups and the variable of the Tag.MyGroup.MyTag.ValueTag names are case sensitive and the current value of a tag would be .Value as the most common variable.
\\192.168.0.1\TagName.Value
License
Use Configure-License to verify that a product feature .NET Data Connector, WinForm HMI, or WPF HMI is enabled on the data source system where the tags are located.
Target Framework for WPF and WinForm Applications
The project type for WinForm and WPF applications should be set to include (.NET Framework) and target .NET Framework 4.6.1 or greater. See the correct project type for WinForm above that is listed as Windows Forms App (.NET Framework) while Windows Forms App would not be the correct project type.
See the correct project type for WinForm above that is listed as Windows Forms App (.NET Framework) while Windows Forms App would not be the correct project type.
Assembly References
Visual Studio on some operating systems will assign a legacy assembly to the project causing an incompatibility due to an older version of the reference assembly. A common assembly that can be incorrect is Newtonsoft.Json that has been registered in the GAC by another software product. Select Newtonsoft.Json under the Project References to verify the correct path and version as 13.0.0.0. If the Path does not reference the OAS installation directory remove the reference and select to Add Reference and browse for dll from the respective directory for the specific product feature. For .NET Framework applications include the .dlls located in C:\Program Files\Open Automation Software\OAS\Controls\NetFramework\. The Target Framework set for the VS project must be .NET Framework 4.6.1 or greater. For .NET Standard supporting the following targets include the. dlls located in C:\Program Files\Open Automation Software\OAS\Controls\NetStandard\.
See a list of locations for the correct type in the troubleshooting type After updating to OAS Version 17 the project no longer compiles for a list of correct project reference paths for each type of Visual Studio Project.
If the Path does not reference the OAS installation directory remove the reference and select to Add Reference and browse for dll from the respective directory for the specific product feature. For .NET Framework applications include the .dlls located in C:\Program Files\Open Automation Software\OAS\Controls\NetFramework\. The Target Framework set for the VS project must be .NET Framework 4.6.1 or greater. For .NET Standard supporting the following targets include the. dlls located in C:\Program Files\Open Automation Software\OAS\Controls\NetStandard\.
See a list of locations for the correct type in the troubleshooting type After updating to OAS Version 17 the project no longer compiles for a list of correct project reference paths for each type of Visual Studio Project.
.NET Assembly is Blocked
If you have copied an application or project to another computer you may need to Unblock one or more the .dll files. Right click on the .dll file that you have downloaded. Check the Unblock checkbox for security as shown in the example below, then click Apply or OK.
Legacy .NET Application with OAS Version 17
OAS version 17 implements an improved network interface which requires some additional assemblies.
All dependent .dlls are located in the relative subdirectory of the Controls directory of the OAS installation directory, typically C:\Program Files\Open Automation Software\OAS\Controls\.
To add a reference to a Visual Studio project right click on References in the Solution Explorer.

Select Browse to browse the directory for each application feature.

Include all .dlls files in the respective directory for the specific product feature.
For .NET Framework applications include the .dlls located in C:\Program Files\Open Automation Software\OAS\Controls\NetFramework\.
The Target Framework set for the VS project must be .NET Framework 4.6.1 or greater.
For .NET Standard supporting the following targets include the. dlls located in C:\Program Files\Open Automation Software\OAS\Controls\NetStandard\.
- .NET 5 or greater
- .NET Core 2.0 or greater
- .NET Framework 4.61 or greater
- Xamarin.iOS 10.14 or greater
- Xamarin.Android 8.0 or greater
- UWP 1.0.0.16299 or greater
WPF HMI Assemblies
- C:\Program Files\Open Automation Software\OAS\Controls\NetFramework\OPCWPFDashboard\
WinForm HMI Assemblies
- C:\Program Files\Open Automation Software\OAS\Controls\NetFramework\OPCControls\
Alarm .NET Assemblies
- C:\Program Files\Open Automation Software\OAS\Controls\NetFramework\OPCAlarmControl\
- C:\Program Files\Open Automation Software\OAS\Controls\NetFramework\OPCAlarmDataOnly\
- C:\Program Files\Open Automation Software\OAS\Controls\NetStandard\OASAlarms\
Trend .NET Assemblies
- C:\Program Files\Open Automation Software\OAS\Controls\NetFramework\OPCTrendControl\
- C:\Program Files\Open Automation Software\OAS\Controls\NetFramework\OPCTrendDataOnly\
- C:\Program Files\Open Automation Software\OAS\Controls\NetStandard\OASTrends\
.NET Data Connector Assemblies
- C:\Program Files\Open Automation Software\OAS\Controls\NetFramework\OPCSystemsDataConnector\
- C:\Program Files\Open Automation Software\OAS\Controls\NetStandard\OASData\
Server Configuration Assemblies
- C:\Program Files\Open Automation Software\OAS\Controls\NetFramework\OPCSystems\
- C:\Program Files\Open Automation Software\OAS\Controls\NetStandard\OASConfig\
License Activation
- If you upgrade your software to the latest version without an active maintenance plan that covers that version.
- If you change the CPU mother board. This includes cloning the image of the drive and restoring to a new PC.
- If you remove all of the hard disks from the system that were present when the software was licensed.
- With older OAS version 9 or less if you remove all of the Ethernet cards from the system that were present when the software was licensed.
Expression Blend
.NET WinForm HMI
Data Source Quality
Use Configure-Tags to verify that the data quality of the source tags is "Good Quality".
Security
The Default security group on either the local or remote OAS Engine may have Disable All Tags from Reading checked under the Read Tags Tab. See Restrict Tag Access of Security setup to see how read, write, and browse access can be restricted. View how to Implement User Credentials in Client Applications to provide log in method for each user in the .NET application.Network
.NET applications can be defined to communicate to remote OAS Engines. See Network Communications Troubleshooting to verify that port 58727 is allowing both incoming and outgoing traffic through your firewall.Tag Path
The full tag path would include the full tag name including its parent groups and the variable of the Tag.MyGroup.MyTag.ValueTag names are case sensitive and the current value of a tag would be .Value as the most common variable.
\\192.168.0.1\TagName.Value
License
Use Configure-License to verify that a product feature .NET Data Connector, WinForm HMI, or WPF HMI is enabled on the data source system where the tags are located.
Target Framework for WPF and WinForm Applications
The project type for WinForm and WPF applications should be set to include (.NET Framework) and target .NET Framework 4.6.1 or greater. See the correct project type for WinForm above that is listed as Windows Forms App (.NET Framework) while Windows Forms App would not be the correct project type.
See the correct project type for WinForm above that is listed as Windows Forms App (.NET Framework) while Windows Forms App would not be the correct project type.
Assembly References
Visual Studio on some operating systems will assign a legacy assembly to the project causing an incompatibility due to an older version of the reference assembly. A common assembly that can be incorrect is Newtonsoft.Json that has been registered in the GAC by another software product. Select Newtonsoft.Json under the Project References to verify the correct path and version as 13.0.0.0. If the Path does not reference the OAS installation directory remove the reference and select to Add Reference and browse for dll from the respective directory for the specific product feature. For .NET Framework applications include the .dlls located in C:\Program Files\Open Automation Software\OAS\Controls\NetFramework\. The Target Framework set for the VS project must be .NET Framework 4.6.1 or greater. For .NET Standard supporting the following targets include the. dlls located in C:\Program Files\Open Automation Software\OAS\Controls\NetStandard\.
See a list of locations for the correct type in the troubleshooting type After updating to OAS Version 17 the project no longer compiles for a list of correct project reference paths for each type of Visual Studio Project.
If the Path does not reference the OAS installation directory remove the reference and select to Add Reference and browse for dll from the respective directory for the specific product feature. For .NET Framework applications include the .dlls located in C:\Program Files\Open Automation Software\OAS\Controls\NetFramework\. The Target Framework set for the VS project must be .NET Framework 4.6.1 or greater. For .NET Standard supporting the following targets include the. dlls located in C:\Program Files\Open Automation Software\OAS\Controls\NetStandard\.
See a list of locations for the correct type in the troubleshooting type After updating to OAS Version 17 the project no longer compiles for a list of correct project reference paths for each type of Visual Studio Project.
.NET Assembly is Blocked
If you have copied an application or project to another computer you may need to Unblock one or more the .dll files. Right click on the .dll file that you have downloaded. Check the Unblock checkbox for security as shown in the example below, then click Apply or OK.
Legacy .NET Application with OAS Version 17
OAS version 17 implements an improved network interface which requires some additional assemblies.
All dependent .dlls are located in the relative subdirectory of the Controls directory of the OAS installation directory, typically C:\Program Files\Open Automation Software\OAS\Controls\.
To add a reference to a Visual Studio project right click on References in the Solution Explorer.

Select Browse to browse the directory for each application feature.

Include all .dlls files in the respective directory for the specific product feature.
For .NET Framework applications include the .dlls located in C:\Program Files\Open Automation Software\OAS\Controls\NetFramework\.
The Target Framework set for the VS project must be .NET Framework 4.6.1 or greater.
For .NET Standard supporting the following targets include the. dlls located in C:\Program Files\Open Automation Software\OAS\Controls\NetStandard\.
- .NET 5 or greater
- .NET Core 2.0 or greater
- .NET Framework 4.61 or greater
- Xamarin.iOS 10.14 or greater
- Xamarin.Android 8.0 or greater
- UWP 1.0.0.16299 or greater
WPF HMI Assemblies
- C:\Program Files\Open Automation Software\OAS\Controls\NetFramework\OPCWPFDashboard\
WinForm HMI Assemblies
- C:\Program Files\Open Automation Software\OAS\Controls\NetFramework\OPCControls\
Alarm .NET Assemblies
- C:\Program Files\Open Automation Software\OAS\Controls\NetFramework\OPCAlarmControl\
- C:\Program Files\Open Automation Software\OAS\Controls\NetFramework\OPCAlarmDataOnly\
- C:\Program Files\Open Automation Software\OAS\Controls\NetStandard\OASAlarms\
Trend .NET Assemblies
- C:\Program Files\Open Automation Software\OAS\Controls\NetFramework\OPCTrendControl\
- C:\Program Files\Open Automation Software\OAS\Controls\NetFramework\OPCTrendDataOnly\
- C:\Program Files\Open Automation Software\OAS\Controls\NetStandard\OASTrends\
.NET Data Connector Assemblies
- C:\Program Files\Open Automation Software\OAS\Controls\NetFramework\OPCSystemsDataConnector\
- C:\Program Files\Open Automation Software\OAS\Controls\NetStandard\OASData\
Server Configuration Assemblies
- C:\Program Files\Open Automation Software\OAS\Controls\NetFramework\OPCSystems\
- C:\Program Files\Open Automation Software\OAS\Controls\NetStandard\OASConfig\
.NET Realtime Data Access
Data Source Quality
Use Configure-Tags to verify that the data quality of the source tags is "Good Quality".
Security
The Default security group on either the local or remote OAS Engine may have Disable All Tags from Reading checked under the Read Tags Tab. See Restrict Tag Access of Security setup to see how read, write, and browse access can be restricted. View how to Implement User Credentials in Client Applications to provide log in method for each user in the .NET application.Network
.NET applications can be defined to communicate to remote OAS Engines. See Network Communications Troubleshooting to verify that port 58727 is allowing both incoming and outgoing traffic through your firewall.Tag Path
The full tag path would include the full tag name including its parent groups and the variable of the Tag.MyGroup.MyTag.ValueTag names are case sensitive and the current value of a tag would be .Value as the most common variable.
\\192.168.0.1\TagName.Value
License
Use Configure-License to verify that a product feature .NET Data Connector, WinForm HMI, or WPF HMI is enabled on the data source system where the tags are located.
Target Framework for WPF and WinForm Applications
The project type for WinForm and WPF applications should be set to include (.NET Framework) and target .NET Framework 4.6.1 or greater. See the correct project type for WinForm above that is listed as Windows Forms App (.NET Framework) while Windows Forms App would not be the correct project type.
See the correct project type for WinForm above that is listed as Windows Forms App (.NET Framework) while Windows Forms App would not be the correct project type.
Assembly References
Visual Studio on some operating systems will assign a legacy assembly to the project causing an incompatibility due to an older version of the reference assembly. A common assembly that can be incorrect is Newtonsoft.Json that has been registered in the GAC by another software product. Select Newtonsoft.Json under the Project References to verify the correct path and version as 13.0.0.0. If the Path does not reference the OAS installation directory remove the reference and select to Add Reference and browse for dll from the respective directory for the specific product feature. For .NET Framework applications include the .dlls located in C:\Program Files\Open Automation Software\OAS\Controls\NetFramework\. The Target Framework set for the VS project must be .NET Framework 4.6.1 or greater. For .NET Standard supporting the following targets include the. dlls located in C:\Program Files\Open Automation Software\OAS\Controls\NetStandard\.
See a list of locations for the correct type in the troubleshooting type After updating to OAS Version 17 the project no longer compiles for a list of correct project reference paths for each type of Visual Studio Project.
If the Path does not reference the OAS installation directory remove the reference and select to Add Reference and browse for dll from the respective directory for the specific product feature. For .NET Framework applications include the .dlls located in C:\Program Files\Open Automation Software\OAS\Controls\NetFramework\. The Target Framework set for the VS project must be .NET Framework 4.6.1 or greater. For .NET Standard supporting the following targets include the. dlls located in C:\Program Files\Open Automation Software\OAS\Controls\NetStandard\.
See a list of locations for the correct type in the troubleshooting type After updating to OAS Version 17 the project no longer compiles for a list of correct project reference paths for each type of Visual Studio Project.
.NET Assembly is Blocked
If you have copied an application or project to another computer you may need to Unblock one or more the .dll files. Right click on the .dll file that you have downloaded. Check the Unblock checkbox for security as shown in the example below, then click Apply or OK.
Legacy .NET Application with OAS Version 17
OAS version 17 implements an improved network interface which requires some additional assemblies.
All dependent .dlls are located in the relative subdirectory of the Controls directory of the OAS installation directory, typically C:\Program Files\Open Automation Software\OAS\Controls\.
To add a reference to a Visual Studio project right click on References in the Solution Explorer.

Select Browse to browse the directory for each application feature.

Include all .dlls files in the respective directory for the specific product feature.
For .NET Framework applications include the .dlls located in C:\Program Files\Open Automation Software\OAS\Controls\NetFramework\.
The Target Framework set for the VS project must be .NET Framework 4.6.1 or greater.
For .NET Standard supporting the following targets include the. dlls located in C:\Program Files\Open Automation Software\OAS\Controls\NetStandard\.
- .NET 5 or greater
- .NET Core 2.0 or greater
- .NET Framework 4.61 or greater
- Xamarin.iOS 10.14 or greater
- Xamarin.Android 8.0 or greater
- UWP 1.0.0.16299 or greater
WPF HMI Assemblies
- C:\Program Files\Open Automation Software\OAS\Controls\NetFramework\OPCWPFDashboard\
WinForm HMI Assemblies
- C:\Program Files\Open Automation Software\OAS\Controls\NetFramework\OPCControls\
Alarm .NET Assemblies
- C:\Program Files\Open Automation Software\OAS\Controls\NetFramework\OPCAlarmControl\
- C:\Program Files\Open Automation Software\OAS\Controls\NetFramework\OPCAlarmDataOnly\
- C:\Program Files\Open Automation Software\OAS\Controls\NetStandard\OASAlarms\
Trend .NET Assemblies
- C:\Program Files\Open Automation Software\OAS\Controls\NetFramework\OPCTrendControl\
- C:\Program Files\Open Automation Software\OAS\Controls\NetFramework\OPCTrendDataOnly\
- C:\Program Files\Open Automation Software\OAS\Controls\NetStandard\OASTrends\
.NET Data Connector Assemblies
- C:\Program Files\Open Automation Software\OAS\Controls\NetFramework\OPCSystemsDataConnector\
- C:\Program Files\Open Automation Software\OAS\Controls\NetStandard\OASData\
Server Configuration Assemblies
- C:\Program Files\Open Automation Software\OAS\Controls\NetFramework\OPCSystems\
- C:\Program Files\Open Automation Software\OAS\Controls\NetStandard\OASConfig\
Allen Bradley
How to identify and resolve communications errors with data sources.
- 0:00 - Introduction
- 0:40 - Bad Tags
- 3:30 - System Errors
- 4:20 - Watch Window
- 6:20 - Error Logging
- 7:20 - Troubleshooting Guides
- 8:55 - Contact Us
Below are some helpful troubleshooting steps to resolve bad data quality for tags with a Data Source of ABLogix and ABClassic for communications to Allen Bradley ControlLogix, CompactLogix, GuardLogix, Micro800, MicroLogix, SLC 500, and PLC-5 controllers.
ABLogix or ABClassic
To communicate to ControlLogix, CompactLogix, GuardLogix, and Micro800 choose AB Logix for the Driver type. For MicroLogix, SLC 500, and PLC-5 choose AB Classic.
ControlLogix Backplane and CPU Slot
When communicating to ControlLogix processors the Backplane and Slot number must be correctly set.
Default Network Adapter
The AB Logix and AB Classic drivers commutate out of the default network adapter. View Set Default Network Adapter for Driver Interfaces to see how to set the default adapter on Windows.
IP Address
When connecting to a controller the device will need to be reachable from the OAS system. Use Windows Command Prompt or Linux terminal where the OAS Engine is running to ping the device to verify it is reachable.
Address
The Address field in each tag should be set to a variable name or address that exists in the online controller.
When interfacing with AB Logix controllers use the Browse button to select the correct address from the on-line controller.
See One Click Allen Bradley to automate setup of addressing from either online controllers or offline program files.
If an Address is incorrectly defined to something that does not exist in the controller a System Error will be posted under Configure-System Errors listing all addresses that are invalid.
Use CSV Export under Configure-Tags to open with MS Excel and to search for the tags that contain the invalid addresses that are listed. The System Errors are also logged to text files into the OAS Error Log directory specified under Configure-Options-System Logging.
AB Data Type for Strings
When using AB Logix the AB Data Type will need to be set to STR if the variable in the controller is a string. Set AB Data Type to AUTO for all other variable types.
Also match the OAS tag Data Type to the correct value type to be set. If you are unsure of the data type use Object to see the result.
Note: If you are using Gain and Offset in a tag to scale an integer value to a floating point value use Double Float or Single Float as the Data Type.
One or More Invalid Addresses
If one or more of the Tags defined to the Driver Interface has invalid address defined or the address does not exist in the device the remaining good addresses can be affected with either taking the device offline or invalid packet request or response.
AB Tag Validation Program
If running on Windows you can identify which addresses are defined as invalid using the program AB_Tag_Validation.exe located in C:\Program Files\Open Automation Software\OAS\AB Validation\.
Note: if you do not see the AB Validation subdirectory update your version of OAS to the latest version.
Run AB_Tag_Validation.exe and enter the admin username and password you have defined for OAS.
Select each Driver Interface in the Driver Interfaces list in the upper left to verify all tags defined to that Driver Interface.
Any addresses that are defined incorrectly that do not exist in the controller will appear in the Bad Data Quality Tags folder along with the tag name that contains that address.
Alternative - Create Additional Driver
If running on Linux or Windows another way to identify the issue is to isolate one or more tags to their own dedicated communication channel select the existing driver interface and change the name to a new unique name and select Add Driver.
To define a tag to the new driver select Configure-Tags, then select the tag you want to isolate to select the new driver interface.
Select Apply Changes.
If the data quality changes to good for the tag then resolve the other addresses in the tags defined to the first driver interface used.
To help you further identify which tag addresses are bad use the Tag Watch Window to view multiple tags in one window.
To add a tag to the Watch Window, select any tag or tag group and right click on it. Then choose Add to Watch from the context menu.
The tag you selected will then appear in the Watch Window.
If an address is defined that does not exist in the device other tags with valid addresses can also be affected if the address is grouped into the same communication packet request as the invalid address.
Once you identify which addresses are invalid investigate if the address exists in the device or refer to the controller program to find the correct addresses to use.
Device Read Enabled
When the property Device Read is enabled polling communications will be disabled and read requests will only be performed when the tag defined for the Device Read transitions from false to true. If data is to be polled continuously from the device disable the tag property Device Read.
Enable by Tag
The Enable by Tag property is used to define a Boolean tag that will enable or disable communications for the tag. If data is to be polled continuously from the device disable the tag property Enable by Tag.
License
Use Configure-License to verify that the Driver ABLogix or ABClassic is enabled.
System Errors
Select Configure-System Errors and expand any AB or Driver Interface error to see the details of the error.
The information provided can often help you determine the cause of communication failures.
The history of all systems errors can be found in the OAS Error Log specified under Configure-Options-System Logging.
The default directory is the Log subdirectory in the OAS installation directory. On Windows the default location is C:\Program Files\Open Automation Software\OAS\Log\.
Log AB Communications
You can enable the Log AB and Siemens Comm. transaction logging under Configure-Options-System Logging to track .
Specify the location of where the communication logs will be saved with the property Transaction Log Path further down in System Logging.
Wireshark
Wireshark is an excellent third party tool to analyze network communications over Ethernet.
Download WireShark from https://www.wireshark.org/
- Install WireShark
- Run WireShark
- Click 'Options' button on toolbar (or Main Menu> Capture> Options...)
- In the 'Capture Interfaces' dialog 'Input' tab, select the Network Interface Adapter that you are using by checking the checkbox. In the 'Capture filter for selected interfaces' field, enter 'host 192.168.0.1'. (Use your controller's IP address, not the one in the example)
- Click Start button on Wireshark toolbar (or Capture> Start from the menu)
- Let run until error occurs
- Click Stop button on Wireshark toolbar (or Capture> Stop from the menu)
- On WireShark, select File, Save As...
- In Save As dialog, enter 'myCaptureFile.cap' or use a significant name for multiple captures.
- Send the file(s) to OAS support with file sharing server link provided.
Poor Network or Line Quality
If communication failures are intermittent due to faulty network you can increase the Transaction Timeout under Configure-Drivers.
The default Timeout is 1000 milliseconds (1 second).
Data Logging
Below are some helpful troubleshooting steps to resolve common data logging errors.
License
Use Configure-License to verify that the Data Historian product feature is enabled.
System Errors
Select Configure-System Errors and expand any Data Log errors to see the details of the error.
The information provided can often help you determine the cause of data logging failure.
The history of all systems errors can be found in the OAS Error Log specified under Configure-Options-System Logging.
Log Data Logging Transactions
You can enable Log Data Logging Transactions under Configure-Options-System Logging to track and record all transactions for each logging group.
Specify the location of where the transaction logs will be saved with the property Transaction Log Path further down in System Logging.
All transactions will be recorded in the individual file for each logging group with the name of the file containing the logging group name.
The log will contain both any database errors and the values to be logged.
Example:
09:29:25.072 Tags and Values to be processed:
Tag: Ramp.Value
TimeStamp: 10/18/2022 09:29:25.000
Quality: True
Value: 65
Server
If the Server under the database tab is unreachable or incorrectly defined a System Error will indicate the database cannot be opened or created.
Use the database admin tool like SQL Server Management Studio, pgAdmin4, or other appropriate database tool to see if it can connect to the local or remote database engine from the system OAS is running on.
If Set Server Name with Tag is enabled verify that the value of the string tag defined is the correct server name. Try a static server name if so by disabling Set Server Name with Tag.
Security Access
Set the correct User Name and Password credentials from the database engine with access to create databases, tables, and field names along with the rights to insert and update records.
If logging to SQL Server see Database Security Login to define login access in the database engine.
Logging Active
The logging group needs to be active in order to process values to the database or CSV file.
Verify that Logging Active is enabled under the Common tab of the logging group.
If Active Logging with Tag is enabled verify that the Boolean tag defined is true and good quality. Also verify that the tag and variable name is properly defined.
Event and Snapshot Trigger Tag
If the Logging Type is set to Event Driven, Event Driven Narrow, or Snapshot recording verify that the Trigger Tag is properly defined using the Browse button to an Integer or Boolean tag variable.
Also verify that the value of the Trigger Tag is changing state using Configure-Tags.
Store and Forward
When there is an unresolved error data will be buffered to the Store and Forward directory specified under Configure-Options-Store and Forward.
Check the directory specified for the store and forward location to see if any .dlb files are being buffered for the logging group. If there are files being go to Configure-System Errors to see what Data Log error is causing the data buffering.
Data from the buffered files will be the first to be processed and must be resolved to move onto the next set of data, so current data will not be able to be logged until the store and forward buffered files can be processed.
You can extract the contents of any buffer file with the Data Buffer to CSV program under the Open Automation Software program group.
To discard the data within the buffer files and move onto the next record there are 3 options.
- Delete the oldest buffer file with the file name containing the data logging group name.
- If the System Error shows Null value being rejected see Null Value cause and resolution in the next cause.
- Enable the property Do Not Buffer Data On Error under the Common tab of the logging group. Note: Enabling this property will disable the Store and Forward feature for the logging group.
Null Value
A null value will be recorded to the database or CSV file under one of the following conditions.
- The data quality of the tag to be logged is bad quality. Use Configure-Tags to check the tag is good quality and contains a value that can be logged to the database field data type.
- The tag name is not correctly defined or does not exist. Check the Tag Parameter under the Tags tab of the logging group of each field if it exists and ends with one of the over 700+ Tag Variables such as .Value, .HighHighAlarmLimit, or .HighHighAlarmActive.
Note: Tag names are case sensitive.
Null Value Not Allowed
If one or more of the table columns has been modified to not allow null values in the field data will be buffered to the Store and Forward directory if the data quality of a tag to be logged is bad.
There are 2 solutions to resolve this conflict.
1. Change the field definition back to Allow Nulls. First check with the database admin to why it was change to not allow null values in case there is a downstream report depending on the data.
2. Enable the property Discard Null Rejects under the Database tab of the logging group.
Create Table and Fields
If the table or field added is not automatically created in the database verify that Create Table and Fields is enabled under the Database tab of the logging group.
Existing Table
If setting up logging to a table that already exists verify that the either all of the fields are correctly defined with the right data type or the fields that are not being logged to allow null values.
Database Triggers
If one or more database triggers is defined to a table note that the logging rate and reliability will be impacted by the trigger's ability to complete.
If data is not being logged or slow to arrive in the database with no System Error reported check the table in the database engine if there are Triggers defined. If there are Triggers check with the database admin if the triggers can be removed or revised to complete quickly and reliably.
Note: If you need the Triggers to fire disable the bulk insert logging by setting the property Records to Enable Bulk Insert to 10000000.
Timestamps
The DateAndTime field will record the timestamp from the data source. If tags being logged from an OPC server and the time delivered is different than the local CPU time this can be overridden to use the local CPU clock at the data source of the Tag by setting the property Use TimeStamp from OPC Servers under Configure-Options-OPC to false.
To view the timestamp of any tag go to Configure-Tags and select the tag or parent group and select Add to Watch. View the Watch Window article for an example of use.
Different Time Zones
It is not possible to log remote tag values from a different time zone using Continuous or Continuous Narrow with the local time. In this configuration data must be logged with UTC time. To enable UTC time enable the property Convert Timestamps to UTC under the Common tab.
Another option is to set all tag values to UTC at the data source engine with the option Use UTC Timestamp under Configure-Options-Time.
DateAndTime Field Resolution
By default the DateAndTime field defined under the Tags tab is set to High Resolution with 100 nanosecond resolution. When logging to older versions of SQL Server, Oralce, or mySQL and the System Error Cannot find data type DateTime2 is reported uncheck the property High Precision under the Tags tab of the logging group.
CSV File with Excel
When logging to a CSV file store and forward will be enabled when Excel opens the CSV file currently logged to. Excel locks files for exclusive use when it has a file open. There will be no data loss during this time and all data will be logged when Excel closes the file.
Download and install the Microsoft Data Access Components 2.8.
https://www.microsoft.com/en-au/download/details.aspx?id=21995
The following update will correct this issue.
For Office 2010, the following update will correct this issue.
https://www.microsoft.com/en-us/download/details.aspx?id=39664
For Office 365 (please note, by default Office365 installs the 32-bit version regardless of your system), use:
https://www.microsoft.com/en-us/download/details.aspx?id=54920
- Please review the columns in each table with the SQL Server Management Studio. If they have been changed to not allow null values change them back to allow null values.
- Go to each logging group and enable the property Discard Null Rejects under the Database tab. Keep in mind that with this property enabled the records to be logged that contain null values will be discarded and not logged.
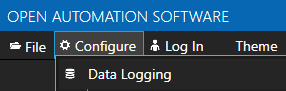
Step 1
Start SQL Server Management Studio and connect to the database engine.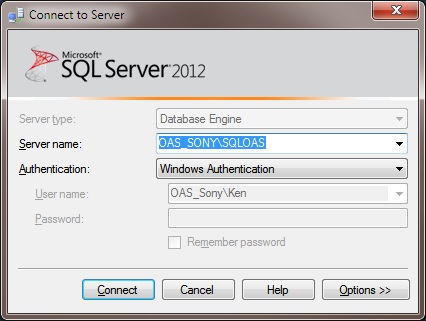
Step 2
Select the database engine in the Object Explorer and right click to select Properties.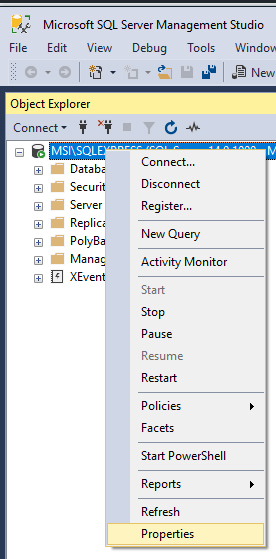
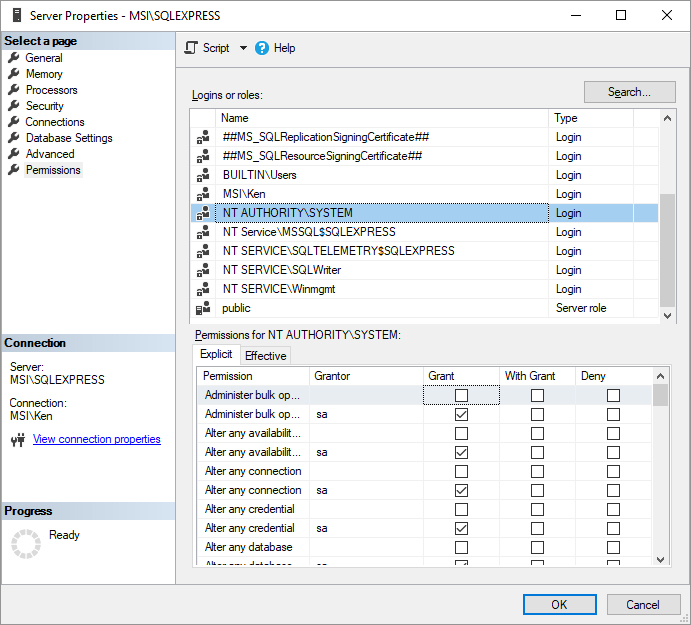 Select OK
Select OK
Step 3
Select Security-Logins in the database engine tree.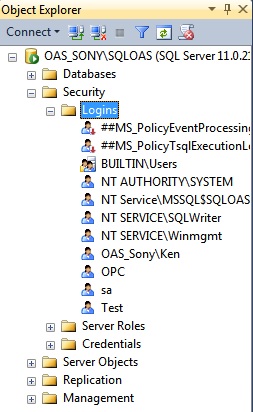
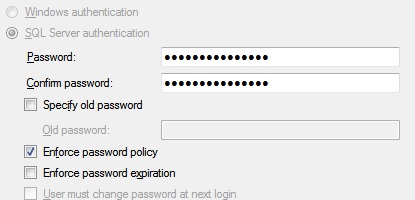
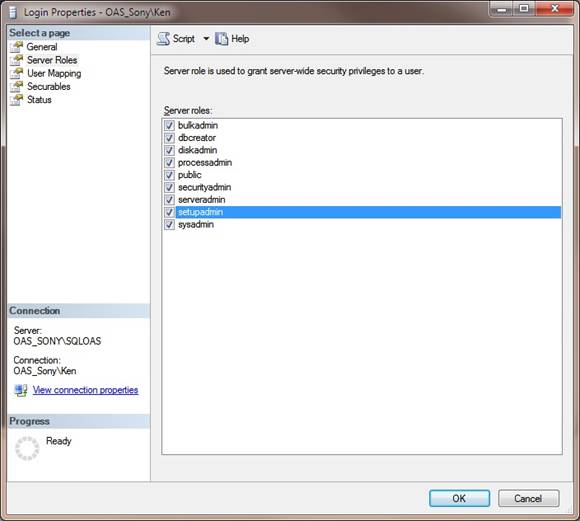
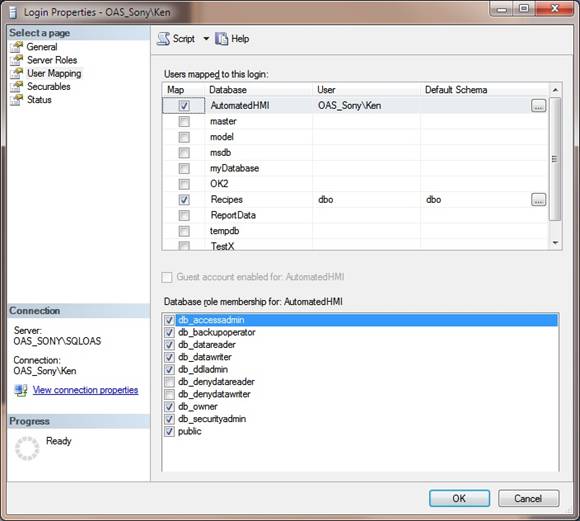
.NET Trend
Data Source Quality
Use Configure-Tags to verify that the data quality of the source tags is "Good Quality".
Security
The Default security group on either the local or remote OAS Engine may have Disable All Tags from Reading checked under the Read Tags Tab. See Restrict Tag Access of Security setup to see how read, write, and browse access can be restricted. View how to Implement User Credentials in Client Applications to provide log in method for each user in the .NET application.Network
.NET applications can be defined to communicate to remote OAS Engines. See Network Communications Troubleshooting to verify that port 58727 is allowing both incoming and outgoing traffic through your firewall.Tag Path
The full tag path would include the full tag name including its parent groups and the variable of the Tag.MyGroup.MyTag.ValueTag names are case sensitive and the current value of a tag would be .Value as the most common variable.
\\192.168.0.1\TagName.Value
License
Use Configure-License to verify that a product feature .NET Data Connector, WinForm HMI, or WPF HMI is enabled on the data source system where the tags are located.
Target Framework for WPF and WinForm Applications
The project type for WinForm and WPF applications should be set to include (.NET Framework) and target .NET Framework 4.6.1 or greater. See the correct project type for WinForm above that is listed as Windows Forms App (.NET Framework) while Windows Forms App would not be the correct project type.
See the correct project type for WinForm above that is listed as Windows Forms App (.NET Framework) while Windows Forms App would not be the correct project type.
Assembly References
Visual Studio on some operating systems will assign a legacy assembly to the project causing an incompatibility due to an older version of the reference assembly. A common assembly that can be incorrect is Newtonsoft.Json that has been registered in the GAC by another software product. Select Newtonsoft.Json under the Project References to verify the correct path and version as 13.0.0.0. If the Path does not reference the OAS installation directory remove the reference and select to Add Reference and browse for dll from the respective directory for the specific product feature. For .NET Framework applications include the .dlls located in C:\Program Files\Open Automation Software\OAS\Controls\NetFramework\. The Target Framework set for the VS project must be .NET Framework 4.6.1 or greater. For .NET Standard supporting the following targets include the. dlls located in C:\Program Files\Open Automation Software\OAS\Controls\NetStandard\.
See a list of locations for the correct type in the troubleshooting type After updating to OAS Version 17 the project no longer compiles for a list of correct project reference paths for each type of Visual Studio Project.
If the Path does not reference the OAS installation directory remove the reference and select to Add Reference and browse for dll from the respective directory for the specific product feature. For .NET Framework applications include the .dlls located in C:\Program Files\Open Automation Software\OAS\Controls\NetFramework\. The Target Framework set for the VS project must be .NET Framework 4.6.1 or greater. For .NET Standard supporting the following targets include the. dlls located in C:\Program Files\Open Automation Software\OAS\Controls\NetStandard\.
See a list of locations for the correct type in the troubleshooting type After updating to OAS Version 17 the project no longer compiles for a list of correct project reference paths for each type of Visual Studio Project.
.NET Assembly is Blocked
If you have copied an application or project to another computer you may need to Unblock one or more the .dll files. Right click on the .dll file that you have downloaded. Check the Unblock checkbox for security as shown in the example below, then click Apply or OK.
Legacy .NET Application with OAS Version 17
OAS version 17 implements an improved network interface which requires some additional assemblies.
All dependent .dlls are located in the relative subdirectory of the Controls directory of the OAS installation directory, typically C:\Program Files\Open Automation Software\OAS\Controls\.
To add a reference to a Visual Studio project right click on References in the Solution Explorer.

Select Browse to browse the directory for each application feature.

Include all .dlls files in the respective directory for the specific product feature.
For .NET Framework applications include the .dlls located in C:\Program Files\Open Automation Software\OAS\Controls\NetFramework\.
The Target Framework set for the VS project must be .NET Framework 4.6.1 or greater.
For .NET Standard supporting the following targets include the. dlls located in C:\Program Files\Open Automation Software\OAS\Controls\NetStandard\.
- .NET 5 or greater
- .NET Core 2.0 or greater
- .NET Framework 4.61 or greater
- Xamarin.iOS 10.14 or greater
- Xamarin.Android 8.0 or greater
- UWP 1.0.0.16299 or greater
WPF HMI Assemblies
- C:\Program Files\Open Automation Software\OAS\Controls\NetFramework\OPCWPFDashboard\
WinForm HMI Assemblies
- C:\Program Files\Open Automation Software\OAS\Controls\NetFramework\OPCControls\
Alarm .NET Assemblies
- C:\Program Files\Open Automation Software\OAS\Controls\NetFramework\OPCAlarmControl\
- C:\Program Files\Open Automation Software\OAS\Controls\NetFramework\OPCAlarmDataOnly\
- C:\Program Files\Open Automation Software\OAS\Controls\NetStandard\OASAlarms\
Trend .NET Assemblies
- C:\Program Files\Open Automation Software\OAS\Controls\NetFramework\OPCTrendControl\
- C:\Program Files\Open Automation Software\OAS\Controls\NetFramework\OPCTrendDataOnly\
- C:\Program Files\Open Automation Software\OAS\Controls\NetStandard\OASTrends\
.NET Data Connector Assemblies
- C:\Program Files\Open Automation Software\OAS\Controls\NetFramework\OPCSystemsDataConnector\
- C:\Program Files\Open Automation Software\OAS\Controls\NetStandard\OASData\
Server Configuration Assemblies
- C:\Program Files\Open Automation Software\OAS\Controls\NetFramework\OPCSystems\
- C:\Program Files\Open Automation Software\OAS\Controls\NetStandard\OASConfig\
Siemens
How to identify and resolve communications errors with data sources.
- 0:00 - Introduction
- 0:40 - Bad Tags
- 3:30 - System Errors
- 4:20 - Watch Window
- 6:20 - Error Logging
- 7:20 - Troubleshooting Guides
- 8:55 - Contact Us
Below are some helpful troubleshooting steps to resolve bad data quality for tags with a Data Source of Siemens for communications to Siemens S7-200, S7-300, S7-400, S7-1200, and S7-1500 controllers.
Processor Type
Set the Processor Type of the Driver to match the controller S7-200, S7-300, S7-400, S7-1200, or S7-1500.
Rack and CPU Slot
The Rack and CPU Slot number must be correctly set.
Default Network Adapter
The Siemens driver commutates out of the default network adapter. View Set Default Network Adapter for Driver Interfaces to see how to set the default adapter on Windows.
Siemens Controller Security
If you encounter a System Error when using the Siemens Driver Interface of Function Not Supported you may need to setup the security in the PLC to access.
View the Siemens Security Setup article for the instructions to permit access.
IP Address
When connecting to a controller the device will need to be reachable from the OAS system. Use Windows Command Prompt or Linux terminal where the OAS Engine is running to ping the device to verify it is reachable.
Address
The Address field in each tag should be set to the correct memory variable that exists in the online controller.
View Siemens Address Syntax for the correct address assignment.
If an Address is incorrectly defined to something that does not exist in the controller a System Error will be posted under Configure-System Errors listing all addresses that are invalid.
Use CSV Export under Configure-Tags to open with MS Excel and to search for the tags that contain the invalid addresses that are listed. The System Errors are also logged to text files into the OAS Error Log directory specified under Configure-Options-System Logging.
System Error 0x00000005
If the System Error 0x00000005 – Address does not exist or is out of range appears under Configure-System Errors uncheck Optimized block access attribute of dbOptimized in the controller program and re-compile and upload to the controller.
Siemens Data Type
Set the correct Siemens Data Type for the memory variable in the controller to match the data width used in the address.
Data Width
|
Data |
Description |
Bits |
Supported |
|
X, |
Bit |
1 |
Boolean |
|
B |
Byte |
8 |
SByte, |
|
W |
Word |
16 |
Int16, |
|
D |
DWord |
32 |
Int32, |
For Unicode character support in strings set the data type to WString with a data width of W.
Also match the OAS tag Data Type to the correct value type to be set. If you are unsure of the data type use Object to see the result.
Note: If you are using Gain and Offset in a tag to scale an integer value to a floating point value use Double Float or Single Float as the Data Type.
One or More Invalid Addresses
If one or more of the Tags defined to the Driver Interface has invalid address defined or the address does not exist in the device the remaining good addresses can be affected with either taking the device offline or invalid packet request or response.
To isolate one or more tags to their own dedicated communication channel select the existing driver interface and change the name to a new unique name and select Add Driver.
To define a tag to the new driver select Configure-Tags, then select the tag you want to isolate to select the new driver interface.
Select Apply Changes.
If the data quality changes to good for the tag then resolve the other addresses in the tags defined to the first driver interface used.
To help you further identify which tag addresses are bad use the Tag Watch Window to view multiple tags in one window.
To add a tag to the Watch Window, select any tag or tag group and right click on it. Then choose Add to Watch from the context menu.
The tag you selected will then appear in the Watch Window.
If an address is defined that does not exist in the device other tags with valid addresses can also be affected if the address is grouped into the same communication packet request as the invalid address.
Once you identify which addresses are invalid investigate if the address exists in the device or refer to the controller program to find the correct addresses to use.
Device Read Enabled
When the property Device Read is enabled polling communications will be disabled and read requests will only be performed when the tag defined for the Device Read transitions from false to true. If data is to be polled continuously from the device disable the tag property Device Read.
Enable by Tag
The Enable by Tag property is used to define a Boolean tag that will enable or disable communications for the tag. If data is to be polled continuously from the device disable the tag property Enable by Tag.
License
Use Configure-License to verify that the Driver Siemens is enabled.
System Errors
Select Configure-System Errors and expand any Siemens Interface error to see the details of the error.
The information provided can often help you determine the cause of communication failures.
The history of all systems errors can be found in the OAS Error Log specified under Configure-Options-System Logging.
The default directory is the Log subdirectory in the OAS installation directory. On Windows the default location is C:\Program Files\Open Automation Software\OAS\Log\.
Log Siemens Communications
You can enable the Log AB and Siemens Comm. transaction logging under Configure-Options-System Logging to track communications with the Siemens controllers.
Specify the location of where the communication logs will be saved with the property Transaction Log Path further down in System Logging.
Wireshark
Wireshark is an excellent third party tool to analyze network communications over Ethernet.
Download WireShark from https://www.wireshark.org/
- Install WireShark
- Run WireShark
- Click 'Options' button on toolbar (or Main Menu> Capture> Options...)
- In the 'Capture Interfaces' dialog 'Input' tab, select the Network Interface Adapter that you are using by checking the checkbox. In the 'Capture filter for selected interfaces' field, enter 'host 192.168.0.1'. (Use your controller's IP address, not the one in the example)
- Click Start button on Wireshark toolbar (or Capture> Start from the menu)
- Let run until error occurs
- Click Stop button on Wireshark toolbar (or Capture> Stop from the menu)
- On WireShark, select File, Save As...
- In Save As dialog, enter 'myCaptureFile.cap' or use a significant name for multiple captures.
- Send the file(s) to OAS support with file sharing server link provided.
Poor Network or Line Quality
If communication failures are intermittent due to faulty network you can increase the Transaction Timeout under Configure-Drivers.
The default Timeout is 1000 milliseconds (1 second).
Alarm Logging
Download and install the Microsoft Data Access Components 2.8.
https://www.microsoft.com/en-au/download/details.aspx?id=21995
The following update will correct this issue.
For Office 2010, the following update will correct this issue.
https://www.microsoft.com/en-us/download/details.aspx?id=39664
For Office 365 (please note, by default Office365 installs the 32-bit version regardless of your system), use:
https://www.microsoft.com/en-us/download/details.aspx?id=54920
Databases - Recipes
Download and install the Microsoft Data Access Components 2.8.
https://www.microsoft.com/en-au/download/details.aspx?id=21995
The following update will correct this issue.
For Office 2010, the following update will correct this issue.
https://www.microsoft.com/en-us/download/details.aspx?id=39664
For Office 365 (please note, by default Office365 installs the 32-bit version regardless of your system), use:
https://www.microsoft.com/en-us/download/details.aspx?id=54920
.NET Alarm
Data Source Quality
Use Configure-Tags to verify that the data quality of the source tags is "Good Quality".
Security
The Default security group on either the local or remote OAS Engine may have Disable All Tags from Reading checked under the Read Tags Tab. See Restrict Tag Access of Security setup to see how read, write, and browse access can be restricted. View how to Implement User Credentials in Client Applications to provide log in method for each user in the .NET application.Network
.NET applications can be defined to communicate to remote OAS Engines. See Network Communications Troubleshooting to verify that port 58727 is allowing both incoming and outgoing traffic through your firewall.Tag Path
The full tag path would include the full tag name including its parent groups and the variable of the Tag.MyGroup.MyTag.ValueTag names are case sensitive and the current value of a tag would be .Value as the most common variable.
\\192.168.0.1\TagName.Value
License
Use Configure-License to verify that a product feature .NET Data Connector, WinForm HMI, or WPF HMI is enabled on the data source system where the tags are located.
Target Framework for WPF and WinForm Applications
The project type for WinForm and WPF applications should be set to include (.NET Framework) and target .NET Framework 4.6.1 or greater. See the correct project type for WinForm above that is listed as Windows Forms App (.NET Framework) while Windows Forms App would not be the correct project type.
See the correct project type for WinForm above that is listed as Windows Forms App (.NET Framework) while Windows Forms App would not be the correct project type.
Assembly References
Visual Studio on some operating systems will assign a legacy assembly to the project causing an incompatibility due to an older version of the reference assembly. A common assembly that can be incorrect is Newtonsoft.Json that has been registered in the GAC by another software product. Select Newtonsoft.Json under the Project References to verify the correct path and version as 13.0.0.0. If the Path does not reference the OAS installation directory remove the reference and select to Add Reference and browse for dll from the respective directory for the specific product feature. For .NET Framework applications include the .dlls located in C:\Program Files\Open Automation Software\OAS\Controls\NetFramework\. The Target Framework set for the VS project must be .NET Framework 4.6.1 or greater. For .NET Standard supporting the following targets include the. dlls located in C:\Program Files\Open Automation Software\OAS\Controls\NetStandard\.
See a list of locations for the correct type in the troubleshooting type After updating to OAS Version 17 the project no longer compiles for a list of correct project reference paths for each type of Visual Studio Project.
If the Path does not reference the OAS installation directory remove the reference and select to Add Reference and browse for dll from the respective directory for the specific product feature. For .NET Framework applications include the .dlls located in C:\Program Files\Open Automation Software\OAS\Controls\NetFramework\. The Target Framework set for the VS project must be .NET Framework 4.6.1 or greater. For .NET Standard supporting the following targets include the. dlls located in C:\Program Files\Open Automation Software\OAS\Controls\NetStandard\.
See a list of locations for the correct type in the troubleshooting type After updating to OAS Version 17 the project no longer compiles for a list of correct project reference paths for each type of Visual Studio Project.
.NET Assembly is Blocked
If you have copied an application or project to another computer you may need to Unblock one or more the .dll files. Right click on the .dll file that you have downloaded. Check the Unblock checkbox for security as shown in the example below, then click Apply or OK.
Legacy .NET Application with OAS Version 17
OAS version 17 implements an improved network interface which requires some additional assemblies.
All dependent .dlls are located in the relative subdirectory of the Controls directory of the OAS installation directory, typically C:\Program Files\Open Automation Software\OAS\Controls\.
To add a reference to a Visual Studio project right click on References in the Solution Explorer.

Select Browse to browse the directory for each application feature.

Include all .dlls files in the respective directory for the specific product feature.
For .NET Framework applications include the .dlls located in C:\Program Files\Open Automation Software\OAS\Controls\NetFramework\.
The Target Framework set for the VS project must be .NET Framework 4.6.1 or greater.
For .NET Standard supporting the following targets include the. dlls located in C:\Program Files\Open Automation Software\OAS\Controls\NetStandard\.
- .NET 5 or greater
- .NET Core 2.0 or greater
- .NET Framework 4.61 or greater
- Xamarin.iOS 10.14 or greater
- Xamarin.Android 8.0 or greater
- UWP 1.0.0.16299 or greater
WPF HMI Assemblies
- C:\Program Files\Open Automation Software\OAS\Controls\NetFramework\OPCWPFDashboard\
WinForm HMI Assemblies
- C:\Program Files\Open Automation Software\OAS\Controls\NetFramework\OPCControls\
Alarm .NET Assemblies
- C:\Program Files\Open Automation Software\OAS\Controls\NetFramework\OPCAlarmControl\
- C:\Program Files\Open Automation Software\OAS\Controls\NetFramework\OPCAlarmDataOnly\
- C:\Program Files\Open Automation Software\OAS\Controls\NetStandard\OASAlarms\
Trend .NET Assemblies
- C:\Program Files\Open Automation Software\OAS\Controls\NetFramework\OPCTrendControl\
- C:\Program Files\Open Automation Software\OAS\Controls\NetFramework\OPCTrendDataOnly\
- C:\Program Files\Open Automation Software\OAS\Controls\NetStandard\OASTrends\
.NET Data Connector Assemblies
- C:\Program Files\Open Automation Software\OAS\Controls\NetFramework\OPCSystemsDataConnector\
- C:\Program Files\Open Automation Software\OAS\Controls\NetStandard\OASData\
Server Configuration Assemblies
- C:\Program Files\Open Automation Software\OAS\Controls\NetFramework\OPCSystems\
- C:\Program Files\Open Automation Software\OAS\Controls\NetStandard\OASConfig\
Data Destinations
Step 1
Start SQL Server Management Studio and connect to the database engine.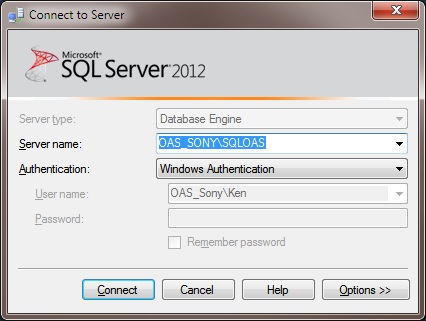
Step 2
Select the database engine in the Object Explorer and right click to select Properties.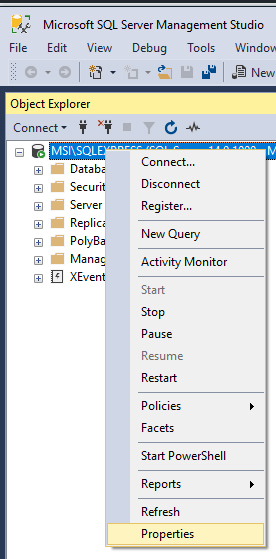
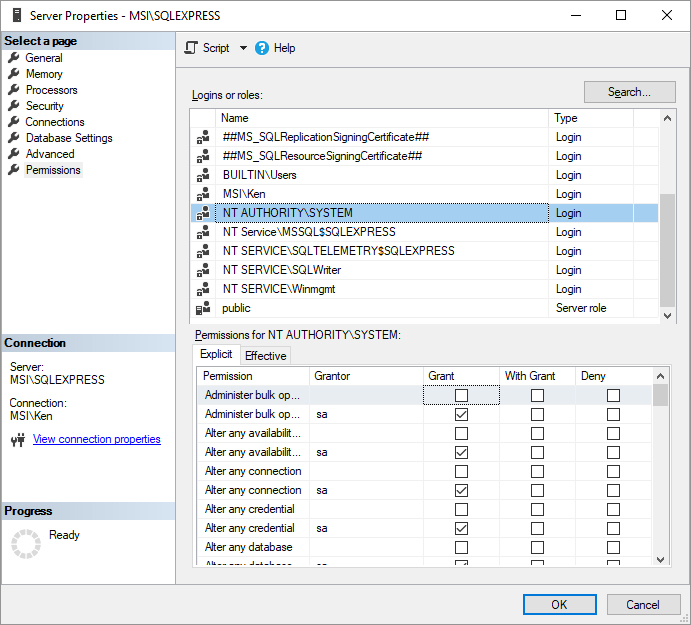 Select OK
Select OK
Step 3
Select Security-Logins in the database engine tree.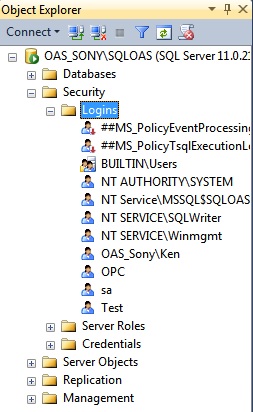
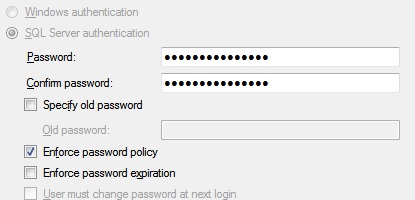
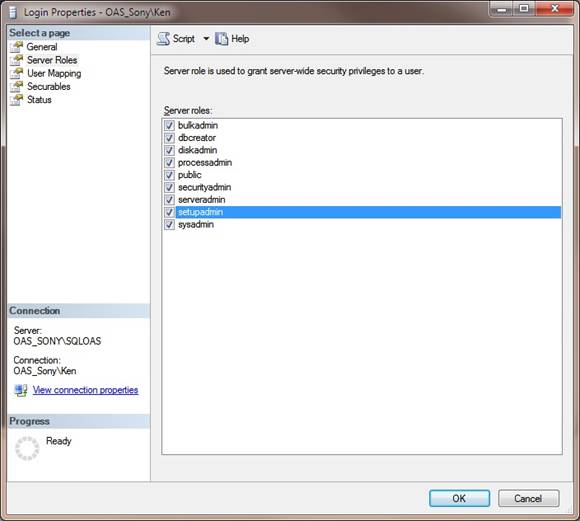
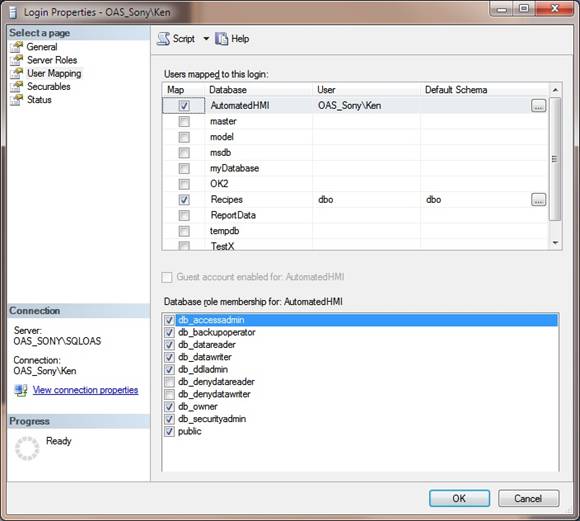
.NET Data Connector
Data Source Quality
Use Configure-Tags to verify that the data quality of the source tags is "Good Quality".
Security
The Default security group on either the local or remote OAS Engine may have Disable All Tags from Reading checked under the Read Tags Tab. See Restrict Tag Access of Security setup to see how read, write, and browse access can be restricted. View how to Implement User Credentials in Client Applications to provide log in method for each user in the .NET application.Network
.NET applications can be defined to communicate to remote OAS Engines. See Network Communications Troubleshooting to verify that port 58727 is allowing both incoming and outgoing traffic through your firewall.Tag Path
The full tag path would include the full tag name including its parent groups and the variable of the Tag.MyGroup.MyTag.ValueTag names are case sensitive and the current value of a tag would be .Value as the most common variable.
\\192.168.0.1\TagName.Value
License
Use Configure-License to verify that a product feature .NET Data Connector, WinForm HMI, or WPF HMI is enabled on the data source system where the tags are located.
Target Framework for WPF and WinForm Applications
The project type for WinForm and WPF applications should be set to include (.NET Framework) and target .NET Framework 4.6.1 or greater. See the correct project type for WinForm above that is listed as Windows Forms App (.NET Framework) while Windows Forms App would not be the correct project type.
See the correct project type for WinForm above that is listed as Windows Forms App (.NET Framework) while Windows Forms App would not be the correct project type.
Assembly References
Visual Studio on some operating systems will assign a legacy assembly to the project causing an incompatibility due to an older version of the reference assembly. A common assembly that can be incorrect is Newtonsoft.Json that has been registered in the GAC by another software product. Select Newtonsoft.Json under the Project References to verify the correct path and version as 13.0.0.0. If the Path does not reference the OAS installation directory remove the reference and select to Add Reference and browse for dll from the respective directory for the specific product feature. For .NET Framework applications include the .dlls located in C:\Program Files\Open Automation Software\OAS\Controls\NetFramework\. The Target Framework set for the VS project must be .NET Framework 4.6.1 or greater. For .NET Standard supporting the following targets include the. dlls located in C:\Program Files\Open Automation Software\OAS\Controls\NetStandard\.
See a list of locations for the correct type in the troubleshooting type After updating to OAS Version 17 the project no longer compiles for a list of correct project reference paths for each type of Visual Studio Project.
If the Path does not reference the OAS installation directory remove the reference and select to Add Reference and browse for dll from the respective directory for the specific product feature. For .NET Framework applications include the .dlls located in C:\Program Files\Open Automation Software\OAS\Controls\NetFramework\. The Target Framework set for the VS project must be .NET Framework 4.6.1 or greater. For .NET Standard supporting the following targets include the. dlls located in C:\Program Files\Open Automation Software\OAS\Controls\NetStandard\.
See a list of locations for the correct type in the troubleshooting type After updating to OAS Version 17 the project no longer compiles for a list of correct project reference paths for each type of Visual Studio Project.
.NET Assembly is Blocked
If you have copied an application or project to another computer you may need to Unblock one or more the .dll files. Right click on the .dll file that you have downloaded. Check the Unblock checkbox for security as shown in the example below, then click Apply or OK.
Legacy .NET Application with OAS Version 17
OAS version 17 implements an improved network interface which requires some additional assemblies.
All dependent .dlls are located in the relative subdirectory of the Controls directory of the OAS installation directory, typically C:\Program Files\Open Automation Software\OAS\Controls\.
To add a reference to a Visual Studio project right click on References in the Solution Explorer.

Select Browse to browse the directory for each application feature.

Include all .dlls files in the respective directory for the specific product feature.
For .NET Framework applications include the .dlls located in C:\Program Files\Open Automation Software\OAS\Controls\NetFramework\.
The Target Framework set for the VS project must be .NET Framework 4.6.1 or greater.
For .NET Standard supporting the following targets include the. dlls located in C:\Program Files\Open Automation Software\OAS\Controls\NetStandard\.
- .NET 5 or greater
- .NET Core 2.0 or greater
- .NET Framework 4.61 or greater
- Xamarin.iOS 10.14 or greater
- Xamarin.Android 8.0 or greater
- UWP 1.0.0.16299 or greater
WPF HMI Assemblies
- C:\Program Files\Open Automation Software\OAS\Controls\NetFramework\OPCWPFDashboard\
WinForm HMI Assemblies
- C:\Program Files\Open Automation Software\OAS\Controls\NetFramework\OPCControls\
Alarm .NET Assemblies
- C:\Program Files\Open Automation Software\OAS\Controls\NetFramework\OPCAlarmControl\
- C:\Program Files\Open Automation Software\OAS\Controls\NetFramework\OPCAlarmDataOnly\
- C:\Program Files\Open Automation Software\OAS\Controls\NetStandard\OASAlarms\
Trend .NET Assemblies
- C:\Program Files\Open Automation Software\OAS\Controls\NetFramework\OPCTrendControl\
- C:\Program Files\Open Automation Software\OAS\Controls\NetFramework\OPCTrendDataOnly\
- C:\Program Files\Open Automation Software\OAS\Controls\NetStandard\OASTrends\
.NET Data Connector Assemblies
- C:\Program Files\Open Automation Software\OAS\Controls\NetFramework\OPCSystemsDataConnector\
- C:\Program Files\Open Automation Software\OAS\Controls\NetStandard\OASData\
Server Configuration Assemblies
- C:\Program Files\Open Automation Software\OAS\Controls\NetFramework\OPCSystems\
- C:\Program Files\Open Automation Software\OAS\Controls\NetStandard\OASConfig\
Networking
On Windows only the WINNAT service may be reserving a port range on your system that includes one or more of the ports that OAS uses.
To check your system use the Windows Command Prompt running in Administrator mode and type the following.
netsh interface ipv4 show excludedportrange protocol=tcp
If any of the OAS ports are listed in in the exclusions type the following.
netsh int ipv4 add excludedportrange protocol=tcp startport=58720 numberofports=20
Ports 58720 to 58739 should now have an asterisk listed showing that range of ports is now allowed in the WINNAT service.
The OAS Service must be started to be accessed by a local or remote OPC client component or application. Use the OAS Service Control application to Start the Service.
If you are using a Firewall make sure to open up TCP port 58727 for both inbound and outbound traffic. You can find what port number is used under Configure-Options-Networking in the service, 58727 is the current default port number.
You can check if the TCP port is open using the Windows Command Prompt with the following command on the same computer as the OAS Service.
netstat -an | find "58727"
If the service is not started or the port is not open then the command will just return without any results.
To check a remote computer port use PortQry from Microsoft.
Download PortQry from Microsoft.
Run PortQryV2.exe to extract to desired directory.
Use the Windows Command Prompt from the PortQryV2 directory with the following command. Replace 127.0.0.1 with the IP address of the remote system where the OAS Engine is running.
portqry -n 127.0.0.1 -e 58727
If this test fails check the network connection to the remote system and open the TCP port for incoming and outbound traffic in the firewall and antivirus software.
.Net Application
Data Source Quality
Use Configure-Tags to verify that the data quality of the source tags is "Good Quality".
Security
The Default security group on either the local or remote OAS Engine may have Disable All Tags from Reading checked under the Read Tags Tab. See Restrict Tag Access of Security setup to see how read, write, and browse access can be restricted. View how to Implement User Credentials in Client Applications to provide log in method for each user in the .NET application.Network
.NET applications can be defined to communicate to remote OAS Engines. See Network Communications Troubleshooting to verify that port 58727 is allowing both incoming and outgoing traffic through your firewall.Tag Path
The full tag path would include the full tag name including its parent groups and the variable of the Tag.MyGroup.MyTag.ValueTag names are case sensitive and the current value of a tag would be .Value as the most common variable.
\\192.168.0.1\TagName.Value
License
Use Configure-License to verify that a product feature .NET Data Connector, WinForm HMI, or WPF HMI is enabled on the data source system where the tags are located.
Target Framework for WPF and WinForm Applications
The project type for WinForm and WPF applications should be set to include (.NET Framework) and target .NET Framework 4.6.1 or greater. See the correct project type for WinForm above that is listed as Windows Forms App (.NET Framework) while Windows Forms App would not be the correct project type.
See the correct project type for WinForm above that is listed as Windows Forms App (.NET Framework) while Windows Forms App would not be the correct project type.
Assembly References
Visual Studio on some operating systems will assign a legacy assembly to the project causing an incompatibility due to an older version of the reference assembly. A common assembly that can be incorrect is Newtonsoft.Json that has been registered in the GAC by another software product. Select Newtonsoft.Json under the Project References to verify the correct path and version as 13.0.0.0. If the Path does not reference the OAS installation directory remove the reference and select to Add Reference and browse for dll from the respective directory for the specific product feature. For .NET Framework applications include the .dlls located in C:\Program Files\Open Automation Software\OAS\Controls\NetFramework\. The Target Framework set for the VS project must be .NET Framework 4.6.1 or greater. For .NET Standard supporting the following targets include the. dlls located in C:\Program Files\Open Automation Software\OAS\Controls\NetStandard\.
See a list of locations for the correct type in the troubleshooting type After updating to OAS Version 17 the project no longer compiles for a list of correct project reference paths for each type of Visual Studio Project.
If the Path does not reference the OAS installation directory remove the reference and select to Add Reference and browse for dll from the respective directory for the specific product feature. For .NET Framework applications include the .dlls located in C:\Program Files\Open Automation Software\OAS\Controls\NetFramework\. The Target Framework set for the VS project must be .NET Framework 4.6.1 or greater. For .NET Standard supporting the following targets include the. dlls located in C:\Program Files\Open Automation Software\OAS\Controls\NetStandard\.
See a list of locations for the correct type in the troubleshooting type After updating to OAS Version 17 the project no longer compiles for a list of correct project reference paths for each type of Visual Studio Project.
.NET Assembly is Blocked
If you have copied an application or project to another computer you may need to Unblock one or more the .dll files. Right click on the .dll file that you have downloaded. Check the Unblock checkbox for security as shown in the example below, then click Apply or OK.
Legacy .NET Application with OAS Version 17
OAS version 17 implements an improved network interface which requires some additional assemblies.
All dependent .dlls are located in the relative subdirectory of the Controls directory of the OAS installation directory, typically C:\Program Files\Open Automation Software\OAS\Controls\.
To add a reference to a Visual Studio project right click on References in the Solution Explorer.

Select Browse to browse the directory for each application feature.

Include all .dlls files in the respective directory for the specific product feature.
For .NET Framework applications include the .dlls located in C:\Program Files\Open Automation Software\OAS\Controls\NetFramework\.
The Target Framework set for the VS project must be .NET Framework 4.6.1 or greater.
For .NET Standard supporting the following targets include the. dlls located in C:\Program Files\Open Automation Software\OAS\Controls\NetStandard\.
- .NET 5 or greater
- .NET Core 2.0 or greater
- .NET Framework 4.61 or greater
- Xamarin.iOS 10.14 or greater
- Xamarin.Android 8.0 or greater
- UWP 1.0.0.16299 or greater
WPF HMI Assemblies
- C:\Program Files\Open Automation Software\OAS\Controls\NetFramework\OPCWPFDashboard\
WinForm HMI Assemblies
- C:\Program Files\Open Automation Software\OAS\Controls\NetFramework\OPCControls\
Alarm .NET Assemblies
- C:\Program Files\Open Automation Software\OAS\Controls\NetFramework\OPCAlarmControl\
- C:\Program Files\Open Automation Software\OAS\Controls\NetFramework\OPCAlarmDataOnly\
- C:\Program Files\Open Automation Software\OAS\Controls\NetStandard\OASAlarms\
Trend .NET Assemblies
- C:\Program Files\Open Automation Software\OAS\Controls\NetFramework\OPCTrendControl\
- C:\Program Files\Open Automation Software\OAS\Controls\NetFramework\OPCTrendDataOnly\
- C:\Program Files\Open Automation Software\OAS\Controls\NetStandard\OASTrends\
.NET Data Connector Assemblies
- C:\Program Files\Open Automation Software\OAS\Controls\NetFramework\OPCSystemsDataConnector\
- C:\Program Files\Open Automation Software\OAS\Controls\NetStandard\OASData\
Server Configuration Assemblies
- C:\Program Files\Open Automation Software\OAS\Controls\NetFramework\OPCSystems\
- C:\Program Files\Open Automation Software\OAS\Controls\NetStandard\OASConfig\
Other Resources
Step 1
Click Start and in the search field type View network connections.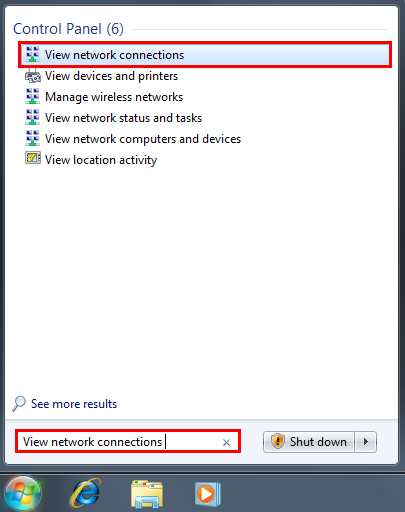
Step 2
Press the ALT key, click Advanced Options and then click Advanced Settings.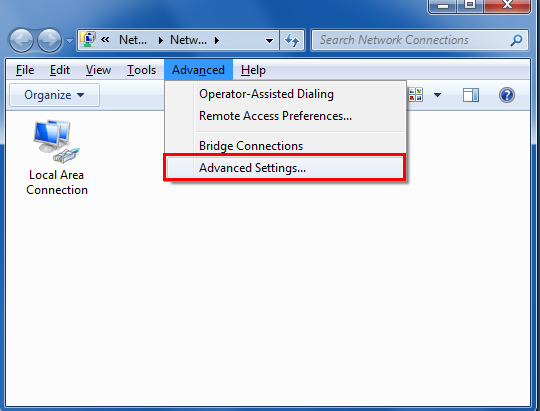
Step 3
Select Local Area Connection and click the green arrows to give priority to the desired connection.