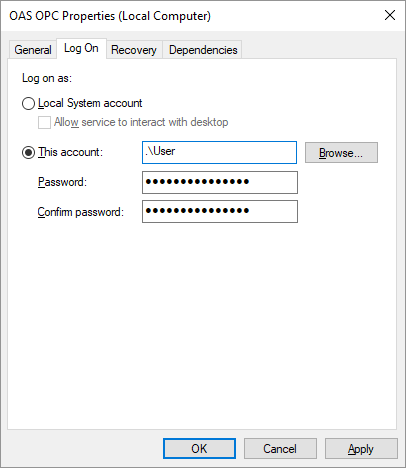Service Control Manager
The following guide shows you how to use the built in Service Control Manager of the operating system to set a Windows Service LogOn.
If you just need to start and stop the OAS Services you can use the OAS Service manager from the program group Open Automation Software.
There are 4 scenarios to for OAS to set a service LogOn for 1 or more of the OAS services. Following is list of Service Names and the reason of changing the LogOn from the SYSTEM account.
- OAS OPC – Connecting to classic DCOM OPC Servers that run under the desktop account
- OAS Reports – Logging to MS Access on a remote network drive
- OAS Reports – Default printer is not set for the operating system for automated reports
- OAS Engine – Logging to a CSV or SQLite file on a remote network drive
Network Path – Best Resolution
The best resolution to logging to MS Access, SQLite, or CSV files on a remote server is to use the full network path instead of a mapped drive. Mapped drives are usually defined to a user while a network drive starting with \\ will work without a user depending on the domain and security.
Previous service names
- OAS OPC – (previously OPC Systems Data)
- OAS Reports – (previously OPC Systems Database)
- OAS Engine – (previously OPC Systems)
To start the Service Control Manager you must first have Administrative rights to the system.
Select Start-Control Panel-Administrative Tools-Services to view all Services installed on the system or type Services from the Search field of the start menu.
Setting the Service LogOn:
Select desired OAS service and right click to select Properties:
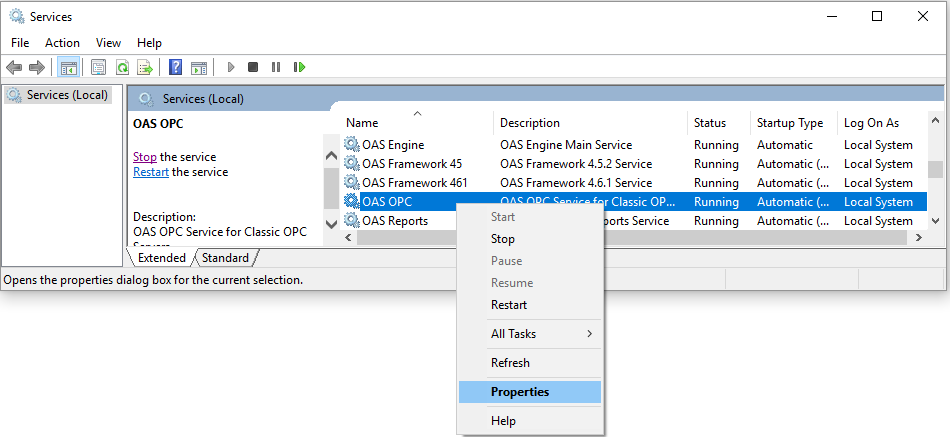
Select the Log On Tab to view the current Logon Account.
Select This account radio button and use the Browse button to Select User:
Use the Advanced button in the lower left:
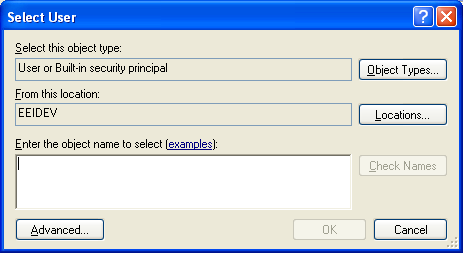
Then the Find Now button to select the desired Logon User Account:
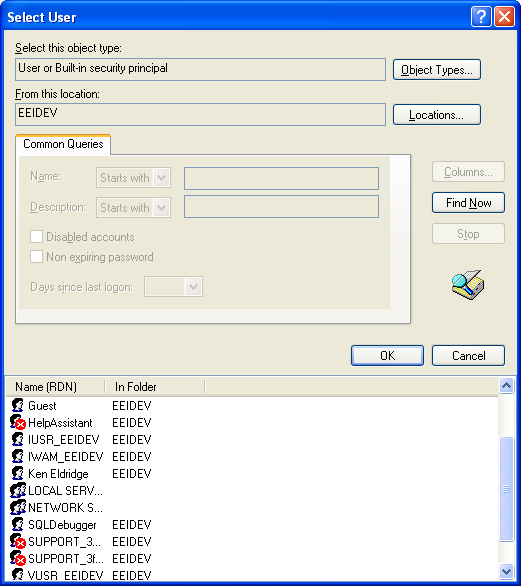
Select OK twice to return to the Log On Tab dialog.
Enter the Password for the User Account and select OK:
If the Service is already started it must be Stopped and Started for the changes to take effect.