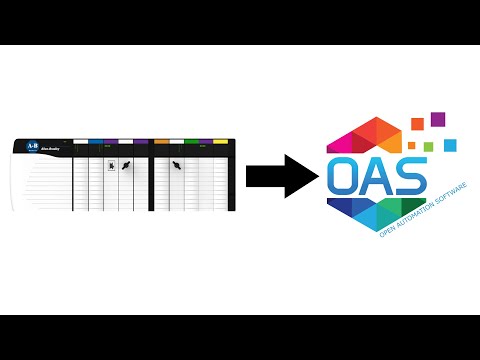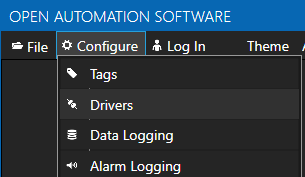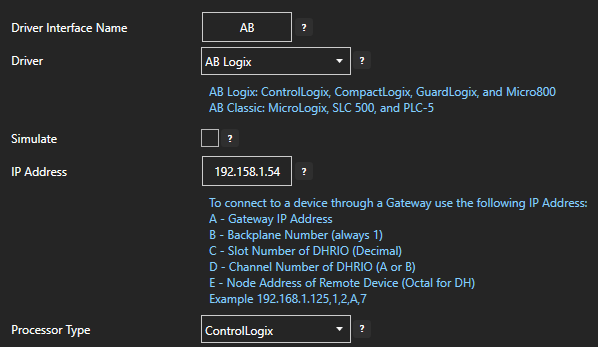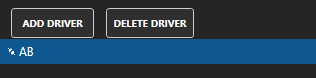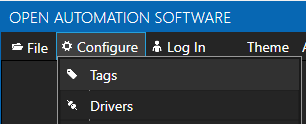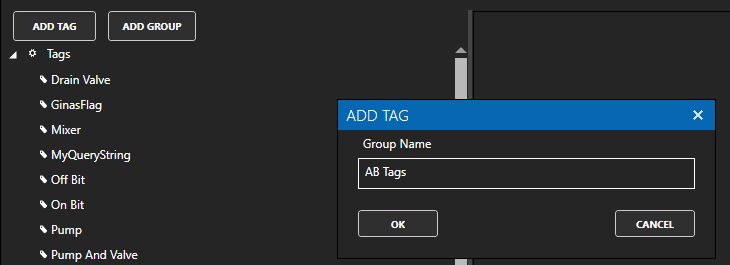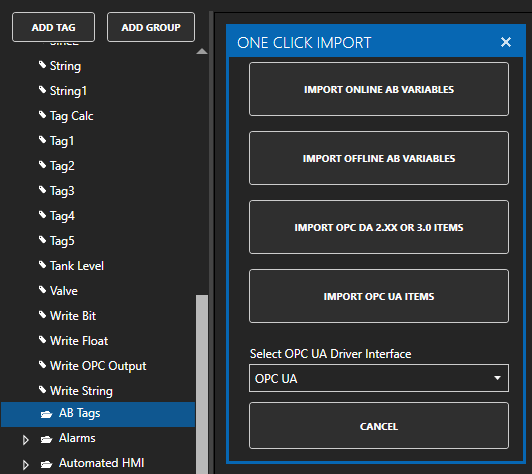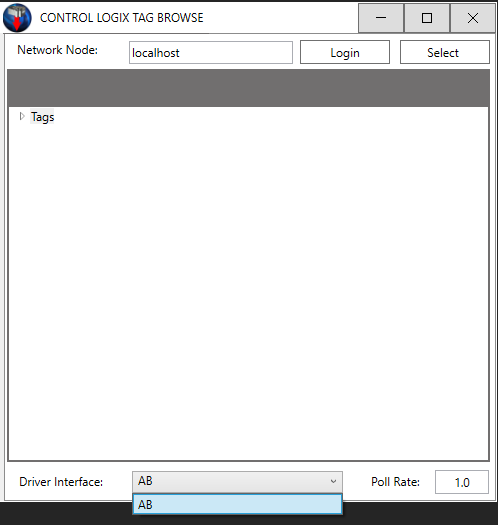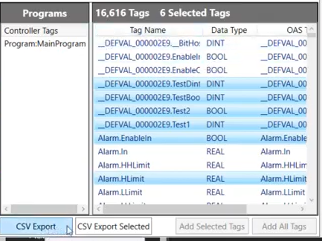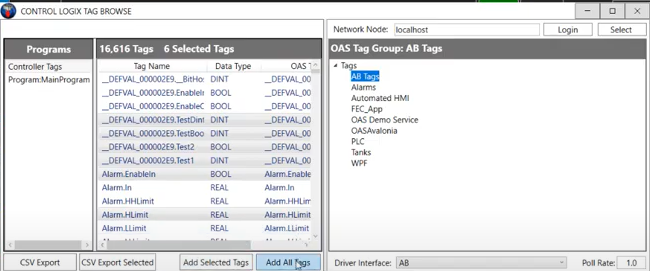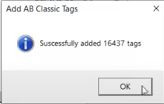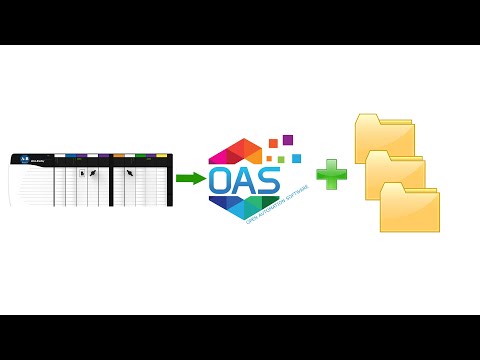One Click Allen Bradley
Tags can be automatically setup by using the One Click Allen Bradley feature that reads all variables from an online controller or controller file and creates tags based on the variables and data types found. The One Click feature is available both online and offline. We recommend using the online method. Instructions for the online method are below as well as a video. There is a video at the bottom of the page for the offline method.
Online One Click Allen Bradley
Import Allen Bradley variables from a controller to Open Automation Software.
Step 1
Open the OAS Configure application from the program group Open Automation Software in your Start Menu.
Step 2
Select Configure Drivers from the top Menu.
Step 3
Select localhost or the remote service you wish to modify with the Select button to the right of the Network Node list.
Step 4
Enter a friendly name in the Driver Interface Name box. In the Driver drop down list, select AB Logix. Enter the IP address for your device in the IP Address box.
Step 5
Click the Add Driver button in the pane on the left. Your new driver will appear in the list under it.
Step 6
Select Configure Tags from the top Menu. Select your Network Node.
Step 7
Right Click on the the Tags group at the top of the tag browser on the left and choose Add Group. In the Group Name box that opens, enter AB Tags. Say OK.
Step 8
Select your new AB tag group from the tree. Click One Click Import from the top menu bar. In the One Click Import box that opens, choose Import Online Ab Variables.
Step 9
In the Control Logix Tag Browse window that opens, Select your Network Node and then select your AB Driver Interface from the drop down list.
Step 10
Select the program you want to import from under the Programs list that appears. A list of all the tags in the PLC will appear. You can select individual tags, groups of tag or all of the tags from the list.
Step 11
Select the AB Tags group from the Tags window on the right. Specify a Poll Rate if desired. Choose Add Selected Tags or Add All Tags.
Note: You can use the CSV Export or CSV Export Selected buttons at this point to export your tags into a CSV file to be used later to import into OAS.
Step 12
Once you have received the success message, you can close the Online Import window. Refresh your tag browser by re-selecting your network node. Your new tags should now appear under the AB folder you created.
Offline One Click Allen Bradley
Import Allen Bradley variables from a program file to Open Automation Software.
There is also a custom data type editor to add or remove variables that will be added to the file abdt1.xml in the directory C:\Program Files\Open Automation Software\OAS. If you make changes to this file make sure to backup abdt1.xml before you perform any software update.