How to Insert OPC Server Data into a JSON Structure
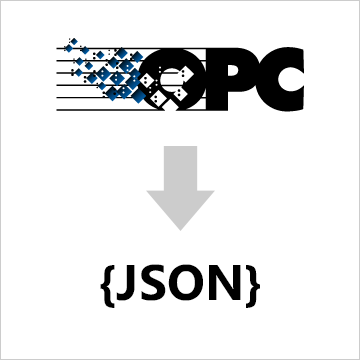
Open Automation Software Tags can be defined to connect to Classic OPC Data Access 2.xx and 3.0 Servers with the built in OPC Interface. This tutorial walks you though downloading and installing OAS, configuring tags from your OPC Server and and storing them as JSON packets. You may want to start by reading our What is JSON article.
Step 1. Download and Install the Open Automation Software and Start the OAS Service
If you have not already done so, you will need to download and install the OAS platform. Fully functional trial versions of the software are available for Windows, Windows IoT Core, Linux, Raspberry Pi and Docker on our downloads page.
On Windows run the downloaded Setup.exe file to install one or more of the Open Automation Software features. Select the default Typical installation if you are not sure what features to use or the Custom installation if you want to save disk space on the target system. When prompted agree to the End User License Agreement to continue the installation.
For more detailed instructions and video tutorials, visit the installation guide for your system:
Windows Installation | Linux Installation | Raspberry Pi Installation | Dockers Installation
The OAS Service Control application will appear when the installation finishes on Windows. Use this application to start the 3 Services. Run the Configure OAS application on Windows and select Configure-Tags; if the first time running, the AdminCreate utility will run to create an Administrator login as shown in Step 1 of Getting Started – Security.
Step 2. Configure OPC Server Tags
OAS provides multiple ways to add and define tags:
- Manually add and define Tags using the Configure OAS application. …learn more…
- CSV Import and Export …learn more…
- Programatically …learn more…
- One Click Allen Bradley …learn more…
- One Click OPC …learn more…
To add a Tag manually:
- In the OAS Configure Application, select Configure >> Tags from the top menu.

- Select localhost or the remote service you wish to modify with the Select button to the right of the Network Node list.

- Click on the Add Tag button located at the top of the Tag browser on the left portion of the screen.

- A dialog box will appear. Enter a name for your new tag and click ok.
- A configuration screen will appear for your new tag. Select OPC in the Data Source dropdown box.

- Use the Browse button to the right of the OPC Item to browse OPC Servers for the desired OPC Item.

- Select Local, the desired OPC Server, branch within the OPC Server, and OPC Item and click OK.

- Specify the desired OPC Update Rate for the Tag.
- Click Apply Changes at the bottom right of the window.
To add Tags with One Click OPC:
- In the OAS Configure Application, select Configure >> Tags from the top menu.

- Select localhost or the remote service you wish to modify with the Select button to the right of the Network Node list.

- To begin the One Click OPC process select the Group you would like to import to in the Tag configuration. If you want to import to the Root Level, select the Tags Group at the top of the tree.
Then select the One Click Import button on the top menu bar.

- Click on the Import OPC DA 2.XX or 3.0 Items Button in the pop up window.

- Use the One Click OPC Wizard to browse for a branch as a starting position within an OPC Server or just select the OPC Server name itself to add all items from the selected OPC Server. For the best networking design select OPC Servers from Local even if you are configuring a remote OAS Service.

- Select to enable the options to Get Data Type from OPC Server and optionally the Descriptions. Additionally if you want to specify to Trend all of the points select Trend Points.
- Click Add Tags and it will automatically add all of the OPC Items from the OPC Server Branch you have selected and all of the sub Branches beneath it.
- Select the Save button on the toolbar at the top.
For more detailed instructions on Configuring OPC Server Tags, visit our Getting Started OPC tutorial or the One Click OPC tutorial or watch the video tutorial below:
Step 4. Insert Tag Data into a JSON Structure
Create a new tag and set it’s Data Type and Data Source to JSON. Click Ok.

Click the Edit Value button next to the Structure input field.

Enter in your JSON structure.
{
"pump": false,
"tanks": [
{
"room": 1,
"level": null,
"flowrate": null,
},
{
"room": 2,
"level": null,
"flowrate": null,
}
]
}
Click the Add button.
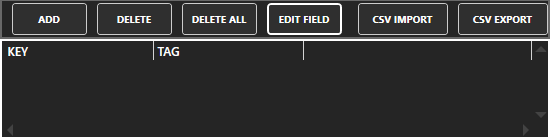
The tag browser will open. Select your Network Node. Select the tag and it’s property that you want to fill your key/value pair with. In the Key field enter the key you want to reference. Do this for each key/value pair that you want to fill.
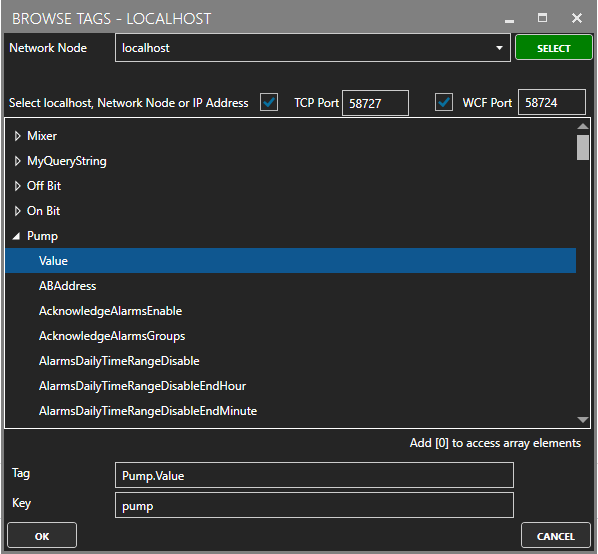
After you are done adding your tags, your results will look like:
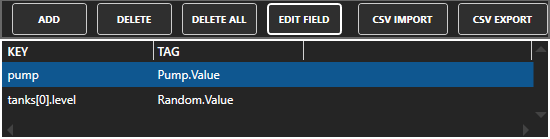
Click Apply Changes.
For more detailed instructions, see the JSON Data Source article in our knowledge base.

