Options – Reference
Alarms
Clear Hi and Lo Alarms when HiHi and LoLo occurs
You can use this setting to automatically clear and acknowledge Hi and Lo alarms if a HiHi or LoLo alarm occurs respectively. These two set-points are independent so you can use either one or both together. However, note that a Lo or LoLo cannot be cleared by a Hi or HiHi and vice versa.
If you have a Lo and a LoLo alarm threshold configured, then the Lo alarm will be cleared and acknowledged once a LoLo alarm occurs.
Similarly, if you have a Hi and a HiHi alarm threshold configured, then the Hi alarm will be cleared and acknowledged once a HiHi alarm occurs.
You can use all four setpoints if you like, the only thing to note is that if a LoLo occurs and after some time a Hi and then a HiHi occurs, the LoLo will not clear automatically. Similarly, if a HiHi occurs and after some time a Lo and then a LoLo occurs, the HiHi will not clear automatically.
This setting allows you to escalate your alarms without polluting the alarm screen with both alarm setpoints.
Default: Disabled
Keep Alarms when Disabled and Normal and Not Acknowledged
When this setting is disabled, an active alarm will be cleared and acknowledged if the alarm setpoint is disabled.
When this setting is enabled, an active alarm will be cleared, but not acknowledged if the alarm setpoint is disabled.
You can use this to ensure any active alarms cannot vanish from your alarm visualisations if the alarm is disabled for whatever reason. For example, you might disable alarms when you do maintenance to prevent any new alarms, but you don’t want to automatically acknowledge any alarms that were already active.
Default: Disabled
Update Alarm Status Immediately without Alarm Time Delay
Every Tag has a boolean AlarmActive property for each alarm threshold type to indicate whether the alarm is active or not. If the relevant AlarmActive parameter is True it means that the alarm is active.
The following alarm status parameters are available:
- HighHighAlarmActive
- HighAlarmActive
- LowAlarmActive
- LowLowAlarmActive
- DigitalAlarmActive
- ROCAlarmActive
When this setting is disabled, the relevant AlarmActive property will only become True once the alarm delay has expired.
When this setting is enabled, the relevant AlarmActive property will become True as soon as the alarm threshold is met.
This setting is useful if you want to know if an alarm threshold has been met irrespective of the delay or if are using calculation tags where you want to know if a particular alarm setpoint has been reached so you can immediately trigger another condition.
Default: Enabled
Set Alarm Date and Time with Time Delay
This setting relates to the alarm timestamp of real-time alarms and whether it includes the alarm delay or not. This impacts alarm timestamps in real-time alarm data tables, alarm visualizations and alarm logging history.
When this setting is disabled, the alarm timestamp is set to the timestamp of when an alarm limit is reached and does not include the delay.
When this setting is enabled, the alarm timestamp is set to the timestamp of when the alarm limit is reached and the alarm delay expires.
Default: Disabled
Retain All Realtime Alarms to Show All Occurrences in Window
When this setting is disabled each instance of an alarm for a particular tag alarm limit will replace the previous alarm instance if it is still unacknowledged.
Let’s say you have a Digital alarm limit configured on one of your tags. When this alarm occurs, the alarm will be displayed on the alarm screen. Once it clears it will be shown as cleared and unacknowledged. When this alarm occurs again, OAS will remove the previous alarm from the real-time alarms and display the new alarm instead. The old alarm will remain unacknowledged in the database if you have alarm logging enabled.
With this setting disabled only the most recent alarm instance will be shown. In terms of alarm logging, it will still log each alarm instance assuming you have the relevant filters configured.
When this setting is enabled each alarm instance will be retained in the real-time alarm screen.
Let’s say you have a Digital alarm limit configured on one of your tags. When this alarm occurs, the alarm will be displayed on the alarm screen. Once it clears it will be shown as cleared and unacknowledged. When this alarm occurs again, a second alarm instance will be added to the real-time alarms. Previous alarms will only be removed from the screen if you acknowledge the alarm (and your alarm filters are not configured to show inactive and acknowledged alarms.)
This setting allows you to display every instance of an alarm to your operators rather than just the most recent instance. This is an important feature if you require all alarm instances to be acknowledged even if already cleared.
Note that since alarms will never be removed from the real-time alarms table you will need to make sure your OAS host has sufficient memory to deal with the number of expected alarms over time. It is a good idea to use the Remove Old Alarms from Realtime Alarms option to automatically clean out old alarms based on an expiration time.
Default: Disabled
Remove Old Alarms from Realtime Alarms
Removes cleared and acknowledged alarms from real-time alarms when the alarm date and time is older than the given number of hours.
This setting is used together with the Retain All Realtime Alarms to Show All Occurrences in Window feature to ensure memory consumption does not grow beyond a manageable amount.
⚠️ Warning: This feature will remove alarms older than the configured number of hours irrespective of the state, including active and unacknowledged alarms.
Default: 0 hours
Delay Alarm Logging and Notification on Startup
When enabled, this feature ignores alarm limits when OAS first enters runtime mode until the given number seconds elapses.
This setting is useful for allowing your system to reach a steady state before monitoring your alarm limits. This can be useful for things like taking into account device first time connection delays, waiting for external services to start and waiting for the first data poll.
Default: 0 seconds
Remove Carriage Return and Line Feed from Alarm Text
Each Tag alarm limit has the option to create alarm text from dynamic sources. In cases where the alarm text contains carriage return or line feed characters, for example due to the constraints of an external system, this feature can be enabled to remove those characters and ensure your alarm screen and text is not impacted.
Default: Disabled
Enable Writes as Operator Events
This setting can be used to create a log of all write events performed by operators in OAS UI Engine, Windows Forms, WPF and Web controls using the real-time and alarm logging features. When this setting is enabled, any writes to a Tag value will be logged in real-time alarms as an Operator Event alarm type and group.
The operator’s username and the value written will also be logged.
This setting is useful for change auditing. You can use alarm logging with alarm filters to only log Operator Event alarms to keep the operator events separate from normal alarm logging.
Default: Disabled
Remove Cleared Alarms with Comment Containing
This setting allows you to remove an alarm from the real-time alarm screen when a comment is added and the comment contains the string configured in this setting. A comment can be added whilst the alarm still still active, but the alarm will only be removed once the alarm clears.
It is important to note that the alarm will be removed from the real-time alarms, but no acknowledgement state or timestamp will be logged in the alarm history.
Default: Empty string
Redundant Remote Services to Ack Alarms
This setting allows you to specify the alarms that will be acknowledged on a remote redundant OAS instance when alarm are acknowledged on the instance you are configuring. This is useful when you have more than one OAS instance acting as a redundant instance and when an alarm is acknowledged on a primary instance, your redundant instances will also acknowledge the alarm.
This setting is configured by specifying all of the host names or IP addresses of the remote OAS instances where you want alarms to be acknowledged.
Default: Empty list
Common
CSV Export Delimiter
This setting allows you to specify the delimiter that is used when exporting or importing configuration data using CSV files in the Configure OAS application or using an API call.
Default: ,
Array Delimiter
This setting allows you to specify the delimiter that is used when parsing arrays from string values.
Default: ,
Data Log
Override All Data Log Servers
This setting is a global override for the data logging host name or IP address for all data logging groups. When enabled, the server host or IP address specified in the Database Server Name setting will be used for all data logging groups.
Default: Disabled
Database Server Name
This setting defines the server host or IP address for the Override All Data Log Servers setting.
This setting is only visible if the Override All Data Log Servers setting is enabled.
Default: localhost
Maximum Connections / Database
This is the maximum number of Database connections that data logging will use for data logging groups that are using the same database server and authentication. For example, with a value of 10 if there are 30 data logging groups that are all using the same database engine and authentication for a connection, there will be 10 connections made to the database engine with 3 logging groups assigned to each connection.
Default: 10
Data Route
Allow Write to Bad Quality Targets
When disabled writes will not occur to tags with bad data quality. Required for MQTT, Sparkplug B, and AWS.
Default: Enabled
Include Quality with Writes to OPC
Include the OPC Quality in writes to Classic OPC Servers.
Default: Disabled
Write Frequency When Bad Quality
he frequency to write values when the destination data quality is bad.
Default: 10 seconds
Default Files
OAS configuration data is distributed across a number of different files depending on the feature being configured. The Default Files screen allows you to enable or disable automatic loading of configuration files when the OAS service is started. Each feature configuration file path can be independently configured.
Configuration files can only be loaded from a fixed configuration folder. On Windows, it is the C:\ProgramData\OpenAutomationSoftware\ConfigFiles directory. On Linux, default configuration files must be stored in the ConfigFiles folder relative to the OAS installation.
The following default configuration file paths can be specified:
- Tag Configuration
- Data Logging Configuration
- Alarm Logging Configuration
- Alarm Notification Configuration
- Report Configuration
- Data Route Configuration
- UDP Broadcast Configuration
- UDP Receive Configuration
- Live Data Cloud Configuration
- A&E OPC Servers Configuration
Default:
Tag Configuration – “\DemoFiles\DemoTags.Tags”
Alarm Notification Configuration – “\DemoFiles\DemoAlarms.AlarmNotification”
Drivers
Use TimeStamp from Controllers
This setting controls whether to use the timestamp provided by Allen Bradley and Siemens controllers when reading tag values or whether to use the OAS host time.
When this setting is enabled, OAS will use the timestamp provided by the controller when updating a Tag value.
When this setting disabled, OAS will use the current date/time of the host machine.
Default: Enabled
Maximum Driver Threads
This setting defines the maximum number of threads that OAS can use for driver interfaces. This value will depend on available system resources.
Default: 100
Reset Interface on Channel Error
Reset the driver interface on a channel failure when the Driver type is AB Logix, AB Classic, or Siemens.
Default: Disabled
Reset Interface on Device Error
Reset the driver interface on a device failure when the Driver type is AB Logix, AB Classic, or Siemens.
Default: Disabled
Retry Connection Time After Error
The time delay after a channel or device error for AB Logix AB Classic and Siemens.
Default: 60 seconds
Siemens Optimized Polling
Can be disabled to isolate invalid addresses in Siemens Tags. Leave enabled for fastest performance in production.
Default: Enabled
File Data Source
Alarm Group for Errors
The Alarm Group to assign to alarm instances for errors when an error occurs with saving or loading a value to the file.
Default: FileDataSource
History
Enable History Date Format
This property is required when the database engine language is set to something different than the operating system regional language setting.
When enabled, the date time format must be specified. The default format is “yyyy-MM-dd HH:mm:ss”.
Default: Disabled
Maximum Web Alarm Records
The maximum number of alarm history records to return to a web client request.
Default: 100
Live Data Cloud
Disable Live Data Cloud
This property will restrict what remote OAS Engines can self host through this service. When enabled only the specific Live Data Cloud nodes that are added to the Allowed List will be able to self host through this service.
Default: Disabled
MQTT Broker
OAS MQTT Broker ID
The ID of the OAS MQTT broker.
Default: OAS
OAS MQTT Broker Port
This setting defines the port on which the MQTT broker will listen for connections that do not use encrypted connections.
Default: 1883
OAS MQTT Broker SSL Port
This setting defines the port on which the MQTT broker will listen for connections that use encrypted connections.
When this setting is enabled, the OAS MQTT Broker Enable SSL setting should be used to specify the SSL configuration.
Default: 8883
OAS MQTT Broker Enable SSL
Enable encryption over SSL using the private key specified in the MQTT Private Key File setting and the private key password specified in the MQTT Private Key Password setting.
Default: Disabled
MQTT Private Key File
This setting is only visible if OAS MQTT Broker Enable SSL is enabled.
Default: Empty string
MQTT Private Key Password
This setting is only visible if OAS MQTT Broker Enable SSL is enabled.
Default: Empty string
MQTT Client Username
The username for the OAS MQTT broker.
Default: Empty string
MQTT Client Password
The password for the OAS MQTT broker.
Default: Empty string
Topic Aliases
Provides a way to map topic names to a tag names. Only required if the MQTT client cannot adjust topic names to match tag names.
Default: Empty list
Networking
Primary Port Number
The primary TCP port number that is used for service to service communications and client to service communications for this service.
Default: 58727
Backup Port Number
The backup TCP port number that is used for service to service communications and client to service communications for this service.
Default: 58737
Enable Classic TCP (Unsecure)
Enable this property if the remote services or applications are using the classic OAS TCP interface.
Default: Disabled
OAS OPC UA Server Port
The port number that is used for the Open Automation Software OPC UA Server.
Default: 58728
REST API and Web Port Number
The port number that is used for REST API and Web interfaces.
Default: 58725
REST API and Web Use SSL
Use SSL for REST API and Web interfaces.
Default: Disabled
REST API and Web Certificate ID
The Certificate ID for REST API and Web interfaces when the service is running on Windows OS.
Default: None
Client Packet Rate
The communication rate between the service and remote services and client applications. Use a faster rate if you want to have faster communications.
Use the default of 100 ms if there are more than 100 client applications connecting to the service.
Use 1,000 ms if there are more than 1,000 client applications communicating to this service.
Default: 30 milliseconds
Websocket Update Rate
The maximum communications speed from the UI Engine. Set to a value of 0 to allow all tag values with no restriction.
Default: 100 milliseconds
Web / REST WCF HTTP Size
The Max request size for Web HMI and REST API.
Default: 2147483647
Web HMI Session Timeout
The timeout for a Web HMI session that will close if there is no activity over the time period.
Default: 30 minutes
REST API Session Timeout
The timeout for a REST session that will close if there is no activity over the time period.
Default: 30 minutes
Web / REST Remote Tag Timeout
The inactivity timeout for Web HMI and REST API tag monitoring from remote nodes. If there are no tags requested to the remote node within this timeout the continuous communications will stop.
Default: 300 seconds
Network Nodes
Enter IP Addresses, Network Nodes, or Registered Domain Names that will appear under the Client Network browse. Useful when browsing remote services and Classic OPC Servers.
Default: Empty list
OEM
OEM Code
When this string is set the service will perform special operations. You can use any of the following in combination any any combination with each other.
- DBLOG – Logs data logging transactions for all logging groups to the directory specified for the error log under System Logging.
- DBLOG-Logging Group Name – Logs data logging transactions for only a specific logging group to the directory specified for the error log under System Logging.
- NETWORK – Logs all network communications to the directory specified for the error log under System Logging.
- THREADS – Logs a transaciton file for execution rates for all threads.
- ALARMLOGCLEAREDDATETIMEUPDATESALARMDATETIME – Sets the alarm instance alarm date and time to the cleared date and time when the alarm clears.
- HOLDTRIGGERVALUE – Holds the trigger value within the value updates to repost at the end of the data events.
- MOVBADQUALITY – Sets the Tag quality to bad if a Calculation Tag with a moving statistic function and the data source is bad.
- LOGTRENDCACHE – Logs the status of the internal trend cache to a file beginning with TrendCache at the time the OEM Code is set. Set to blank and back to LOGTRENDCACHE again for each time you want to record to a file.
- DISABLETAGCLIENTNETWORKALARM – Disables alarms from tag client network failures.
Default: Empty string
OPC
Browse OPC UA Variables
Browse variables within other variables from OPC UA servers.
Default: Disabled
Value Only in OPC UA Browse
Show only Value of tag when browsing Open Automation Software OPC UA Server.
Default: Disabled
Max Publishing Interval
The Max Publishing Interval for the Open Automation Software OPC UA Server. Requires service restart for change to take effect.
Default: 0 seconds (unlimited)
Allows OAS OPC UA Server
Overrides Default Security to allow tag browsing and reading and writing to tags from Open Automation Software OPC UA Server.
Default: Disabled
Classic RSLinx Fix for Browsing
RS-Linx OPC Server has different versions with various browsing errors. Enabling this setting will implement a workaround for the browsing errors in older versions of RS-Linx. This fix is sometimes incompatible with some older versions of RS-Linx. When enabled select Refresh in the OPC browse window.
Default: Disabled
OPC Server WatchDog Rate
The number of Seconds the OAS Service will expect data from each OPC Server. If the OPC Server does not have a data change within this period the OAS Service will disconnect from the OPC Server and reconnect to try and re-establish the connection.
Set this value to 0 to disable the OPC Server Watchdog feature.
Default: 60 seconds
Use TimeStamp from OPC Servers
All values from OPC UA and Classic Servers include a timestamp. When this property is enabled the timestamp from the OPC server values will be used. When disabled the timestamp for the values will be set to the local CPU clock time when they are received from the the OPC server.
Default: Enabled
Read Values After Write
When enabled a sync read is called for OPC Items after they are written to. This can get the value back from the OPC server quicker, but can also cause extra load on the server if there are a lot of writes.
Default: Disabled
Wait for Device Read and Write
Some OPC Servers do not handle multiple pending requests. This is a workaround for these OPC Servers to only call one device read read or write at a time.
Default: Disabled
Ignore OPC Quality Flags
When this property is enabled the quality attribute of a value returned from OPC Servers will be ignored.
Default: Disabled
Classic OPC Primary and Backup IP/hosts
List of Classic OPC DA OPC Servers as backup OPC Servers to primary OPC Servers.
Both primary and backup OPC Servers can optionally include IP Address or network node name.
Without network node example: EEI.OPCSimulator
With network node example: \\127.0.0.1\EEI.OPCSimulator
Default: Empty list
Remote Services
Client Primary Port Number
The primary TCP port number to communicate with remote services. The remote services would have this TCP Port number specified under the Networking tab in their configuration as the hosting port number.
Default: 58727
Client Backup Port Number
The backup TCP port number to communicate with remote services. The remote services would have this TCP Port number specified under the Networking tab in their configuration as the hosting port number.
Default: 58737
Client Watchdog Rate
A reconnect will occur to remote services if no communication occurs within this timeout.
Default: 10 seconds
Hold Last Good Value On Network Tags when Network Fails
Holds the last good value received from remote services when the network fails. The default for this property is disabled, so normally the tag quality will go to bad quality on network failure. With this property enabled the quality is kept good and just holds the last good value for each tag received.
Default: Disabled
Security User Name
Access to remote services may be restricted by security setup on the remote service. This is the user name used to gain access to remote services.
Default: Empty string
Security Password
Access to remote services may be restricted by security setup on the remote service. This is the password used to gain access to remote services.
Default: Empty string
OPC UA Security Access
Security log in method to local and remote services for browsing tags and reading and writing tag values.
OASServiceUser – Use the Security User Name and Security Password settings when authenticating.
OPCClientUser – Use Username and Password from OPC Client authentication.
Default: OASServiceUser
Retain Values
Retain Values and Alarm Limits of Tags with Data Source of Value
When enabled, the default path for the retain file is “\RetainValues\OAS.RealTimeValues” with a frequency of 0 hours (only at system shutdown).
Default: Disabled
Retain Times and Counts
When enabled, the default path for the retain file is “\RetainValues\OAS.TimeAndCounts” with a frequency of 0 hours (only at system shutdown).
Default: Disabled
Retain Totals
When enabled, the default path for the retain file is “\RetainValues\OAS.Totals” with a frequency of 0 hours (only at system shutdown).
Default: Disabled
Retain Real-Time Trends
When enabled, the default path for the retain file is “\RetainValues\OAS.RealTimeTrends” with a frequency of 0 hours (only at system shutdown).
Default: Disabled
Retain Real-Time Alarms
When enabled, the default path for the retain file is “\RetainValues\OAS.RealTimeAlarms” with a frequency of 0 hours (only at system shutdown).
Default: Disabled
Save Tag Configuration Write To Tag with Data Source of Value
Will store the entire tag configuration each time a write occurs to a Tag with a Data Source of Value or File.
Default: Disabled
Store and Forward
Store Buffer to Disk
Store data logging, alarm logging, AWS IoT Gateway, and Azure IoT data to file when there are network errors at the source, when the the database engine is not reachable or the table to log to is in a locked state. When enabled the values are stored to the directory specified.
When disabled the values will be buffered to RAM, which can use up memory in the database service if not attended to. Use the Maximum Data Log Records and Maximum Alarm Log Records settings to manage the number of records that will be stored in memory.
Default: Enabled
Directory for Buffer
The directory path to store the data logging, alarm logging, AWS IoT Gateway, and Azure IoT buffer files.
This setting is only visible if Store Buffer to Disk is enabled.
Default: \StoreAndForward\
Limit Disk Buffering
When enabled this property will limit how long the buffer files will be retained. Older files will be deleted without being processed to the database engine.
When enabled, the default amount of time to keep the buffer is 24 hours.
Default: Disabled
Buffer Data for Remote IoT Publish
When enabled this property will buffer the local data when a remote OAS Engine cannot communicate to this OAS Engine for the IoT Publish feature.
Default: Disabled
Buffer On Remote Engine Stop
The data source system will buffer data when the remote data logging or driver interface IoT Publish engine is shutdown.
Default: Disabled
Maximum Data Log Records
This setting is only visible if Store Buffer to Disk is disabled.
Default: 10000
Maximum Alarm Log Records
This setting is only visible if Store Buffer to Disk is disabled.
Default: 10000
System Logging
Log System Errors
Log system errors to file.
You can set this to an absolute path or a relative path to the OAS executable. You can also use the word “console” to log to stdout.
When enabled, the default path is “\Log\OASErrors”.
Default: Enabled
Delete Old System Error Logs
This setting is only visible if Log System Errors is enabled.
When enabled, the default amount of time to keep logs is 7 days.
Default: Disabled
Log Communication Errors
Log communication errors to file.
You can set this to an absolute path or a relative path to the OAS executable. You can also use the word “console” to log to stdout.
When enabled, the default path is “\Log\OASCommErrors”.
Default: Disabled
Delete Old Comm. Error Logs
This setting is only visible if Log Communication Errors is enabled.
When enabled, the default amount of time to keep logs is 7 days.
Default: Disabled
Configuration, Feature and Driver Transactions
The OAS system logging configuration supports logging transactions related to configuration, features and drivers. You can individually enable and disable logging for the following:
- Log AB and Siemens Comm.
- Log Alarm Logging Transactions
- Log Alarm Notifications
- Log Alarming Communications
- Log AWS IoT Communications
- Log Azure IoT Communications
- Log Calculation Transactions
- Log CANBus Communications
- Log Configuration Changes
- Log Database Communications
- Log Data Logging Transactions
- Log Data Route Comm.
- Log Driver Interface Transactions
- Log GPIO Communications
- Log Kafka Communications
- Log Modbus Communications
- Log MQTT Communications
- Log MTConnect Comm.
- Log OPC DA Communications
- Log OPC UA Communications
- Log OPC UA Browse
- Log OPC UA Alarm and Events
- Log Option Configurations
- Log Read Database Data
- Log Recipe Transactions
- Log Report Transactions
- Log REST API Transactions
- Log System Runtime
- Log System Startup
- Log Tag Configurations
- Log Trending Communications
- Log UDP Network Comm.
Default: All disabled
Transaction Log Path
Each of the logging settings listed in the above Configuration, Feature and Driver Transactions, if enabled, will log to a file specified in this property. The file name will start with the configured file path and will be suffixed with the feature or driver name, an optional sub-type and the current date and hour. Each feature or driver may create more than one unique file, depending on how many driver sub-types there are.
For example, a Siemens driver will create a file name such as OASTransactions-Driver-S7-1200-2024-10-25-10.txt.
This file name consists of the following parts:
- OASTransactions – the configured file name in the Transaction Log Path property
- Driver – a fixed term to indicate that this log relates to a driver
- S7-1200 – the Siemens device type
- 2024-10-25 – the date in ISO format
- 10 – the current hour
A new log file will be created on the hour every hour.
This property is only visible if one of the logging settings in the Configuration, Feature and Driver Transactions is enabled.
Default: \Log\OASTransactions
Delete Old Transaction Logs
When set, any log file older than the given number of days that originated from any of the Configuration, Feature and Driver Transactions logging settings.
This property is only visible if one of the logging settings in the Configuration, Feature and Driver Transactions is enabled.
Default: Disabled
Log UDI Transactions
Log transactions between OAS and custom drivers that use the Universal Driver Interface (UDI) API to a file specified in this property. The file name will start with the configured file path and will be suffixed with the current date and hour.
A new log file will be created on the hour every hour.
When enabled, the default path is “\Log\OASUDITransactions”
Default: Disabled
Delete Old UDI Trans. Logs
When set, any UDI transaction log file older than the given number of days will be deleted.
This setting is only visible if Log UDI Transactions is set.
Default: Disabled
Include Comm. Errors in Alarms
Include individual communication errors in alarms.
Default: Disabled
Include Comm. Errors in Error Log
Include individual communication errors in communication error log.
Default: Enabled
Include Tag Errors in Alarms
Include individual tag communication errors in alarms.
Default: Disabled
Include Tag Errors In Error Log
Include individual tag communication errors in communication error log.
Default: Enabled
System Startup
Auto Runtime On Service Start
When enabled, the OAS engine will automatically try to enter Runtime mode after the OAS service is started. A delay can be configured using the Time Delay to Start Runtime setting.
Default: Enabled
Time Delay to Start Runtime
The time delay in seconds between starting the OAS service and the engine entering runtime mode.
Default: 1 second
Time Delay to Process Alarms
This setting defines the number of seconds alarms should be ignored after the OAS engine enters runtime mode.
Set Affinity of OAS Engine
Enables the OAS Engine Affinity Mask setting to allow you to set the affinity of the OASEngine process.
Default: Disabled
OAS Engine Affinity Mask
Default: FFFF
Set Affinity of Data Service
Enables the Data Service Affinity Mask setting to allow you to set the affinity of the OASOPC process.
Default: Disabled
Data Service Affinity Mask
Default: FFF
Set Affinity of Report Service
Enables the Report Service Affinity Mask setting to allow you to set the affinity of the OASReports process.
Default: Disabled
Report Service Affinity Mask
Default: FFFF
Classic OPC Service Comm. Rate
The communication rate between the OAS Engine and OAS OPC Service
Default: 100 milliseconds
Report Service Comm. Rate
The communication rate between the OAS Engine and OAS Reports Service
Default: 100 milliseconds
Time
Use UTC TimeStamp
All Tag value timestamps will be stored as UTC date and time in the OAS engine memory. When a tag value is updated on the local OAS engine, the local time of the host will be converted to UTC.
This feature is useful when you need to standardize the timestamps of globally distributed systems and allow each local system to deal with the presentation of local time. All of your Tags and data logging would be stored in UTC time and then converted to local time once presented to the user.
⚠️ Note
If you are writing data into OAS from an external system and the timestamp is also being provided, for example when using the Dotnet Data Connector API or the REST API features, then you must ensure that the timestamps are being provided in UTC format if this setting is enabled or in the same time zone if this setting is not enabled.
If you are moving Tag data between OAS engines and you want to use UTC time then you need to enable it on all connected OAS engines.
Default: Disabled
UTCDateTimeString as ISO 8601
This setting affects how timestamp strings are formatted when a Tag is using a Data Source that is set to Time and a Time Type that is set to UTC Date Time String. The following table shows the difference in format and an example when this setting is disabled and enabled.
Default: Disabled
Custom Timestamp String
This setting affects the formatting of a Tag’s timestamp string stored in the TimestampString parameter of each Tag.
Here is an example of a timestamp format configuration:

You can see this in action by creating a Tag and setting its data source to Tag and its Tag property to the TimestampString parameter. The Value returned should be in the specified timestamp format.
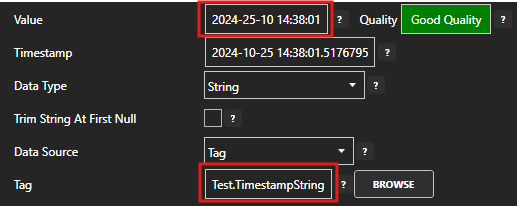
When enabled, the default timestamp string format is “yyyy-dd-MM HH:mm:ss”.
Default: Disabled
Trending
Longest Realtime Time Frame
This setting configures how much real-time Tag value data OAS will store in memory for each Tag that is configured as a Trend Point by allowing you to adjust the buffer time window. It is important to consider both the size of the time window in seconds as well as how many Trend Point Tags you will create in your OAS instance. The time window you specify will be applied to each Trend Point Tag’s data. The more tags you have the more data has to be stored and the longer the time window the more data is stored per tag. The limitations of this feature essentially translates to how much RAM you have available on your server.
Default: 86400 seconds
Enable Stepped Trend
When enabled, the trend window time range will be divided by the Number of Steps setting below and will only update in increments defined by this calculation. In other words, if a trend window is configured to display 60 seconds of data and the number of steps is 4, it will only update every 15 seconds. This reduces the continuous motion of the trend and makes it easier to read.
Trend controls included in Dotnet Trend and Web Trend will display real-time data when in real-time data mode. This trend window will automatically scroll to the left so that the latest data at the current date and time is displayed on the right hand side of the trend. In other words, the x-axis continuously shifts to keep up with the current time.
By default, a trend window will display 60 seconds of data and will update every second. This means that the trend will move every second. When setting the Number of Steps the 60 seconds will be divided by the number of steps and the result will define after how many seconds the trend will update.
The trend will still show all of the data based on the sample rate.
Default: Disabled
Number of Steps
Defines the update interval of a trend control, calculated based on the number of seconds visible in the time range (x-axis) divided by the number specified by this setting.
For example, if the visible time range is 60 seconds and this setting has a value of 6, then the trend will only refresh the x-axis current time every 10 seconds.
This property is only visible if Enable Stepped Trend is enabled.
Default: 12
