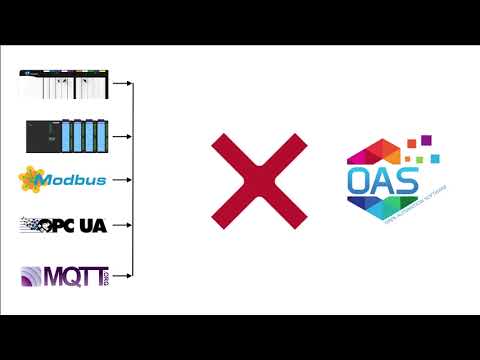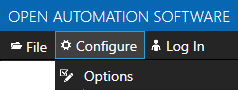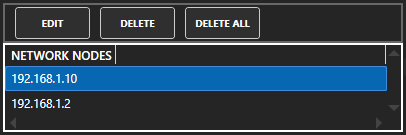Troubleshooting – OPC DA
Troubleshoot Bad Data
How to identify and resolve communications errors with data sources.
- 0:00 - Introduction
- 0:40 - Bad Tags
- 3:30 - System Errors
- 4:20 - Watch Window
- 6:20 - Error Logging
- 7:20 - Troubleshooting Guides
- 8:55 - Contact Us
I am unable to browse and OPC Server or get good data quality for the OPC Items?
View the OPC Communications - Troubleshooting section in this file on how to resolve all OPC Server communication errors.
Networking OPC Data
The best way to network to remote OPC Servers is to install the OAS Engine on the remote PCs where the OPC Server is running and use the built in network features of Open Automation Software.
Remote OPC DA Server Networking
How to network all products to central service using a fixed IP Address or registered domain name for the Internet.
If you decide you still want to use remote DCOM to connect to remote OPC Servers use the Configure-OAS application and go to Configure-Options-Networking to define the available IP addresses of the remote OPC server nodes in the Network Nodes list.
These steps listed here are also in the video above.
You will then be able to browse the remote systems under the Network Nodes with browsing for OPC servers.
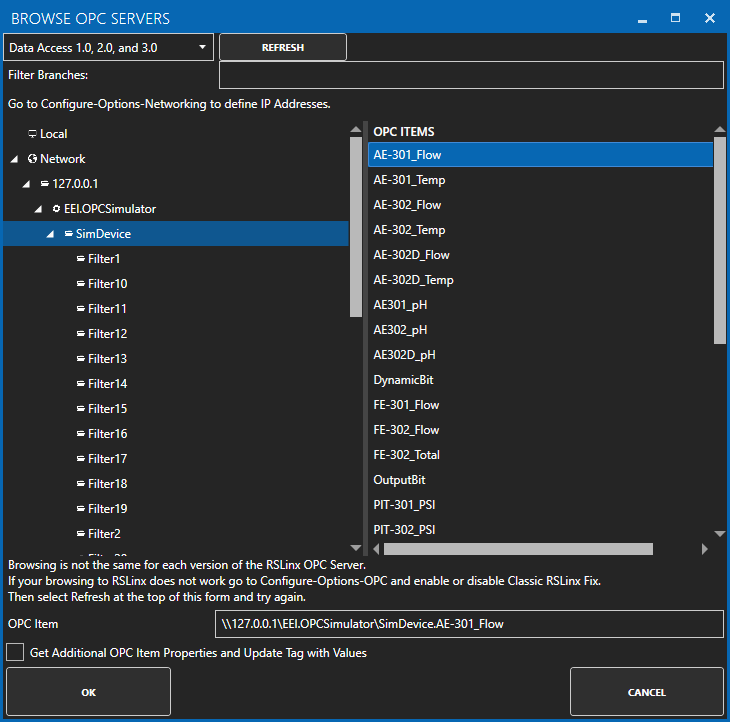
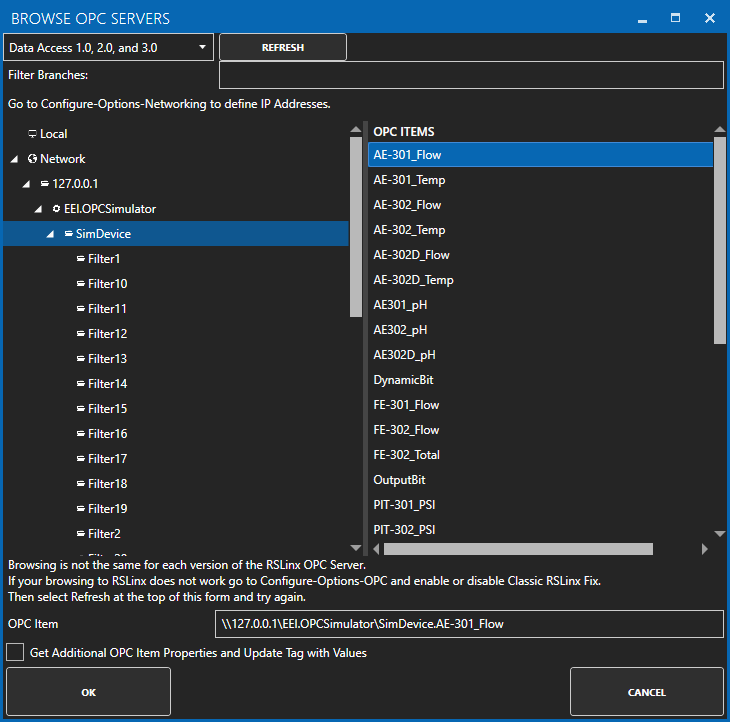
Remote OPC Servers
Connecting to Data Access OPC Servers is best implemented when the OAS Service is installed where the OPC Servers you are connecting to are. View Getting Started - Networking on how to enable easy remote networking from the client applications to a service without using remote DCOM.
If you prefer to use remote DCOM without OAS networking view Networking OPC Data troubleshooting topic on how to define the IP Address of remote systems under Configure-Options-Networking.
If you are having trouble connecting to a local or remote OPC Server try setting the Service Logon to a proper local User Account or use the OPC Data Fix which can be enabled using the OAS Services control application.
OPC Server Identity
If you can obtain data from one OPC Client, but not other OPC Clients at the same time verify that the OPC Server identity is set to Interactive User in the DCOM Configurator. View the steps listed below.
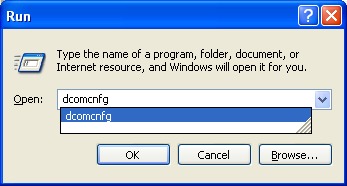
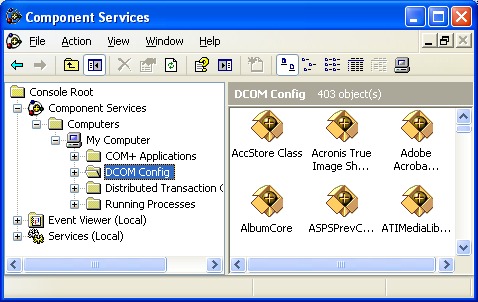

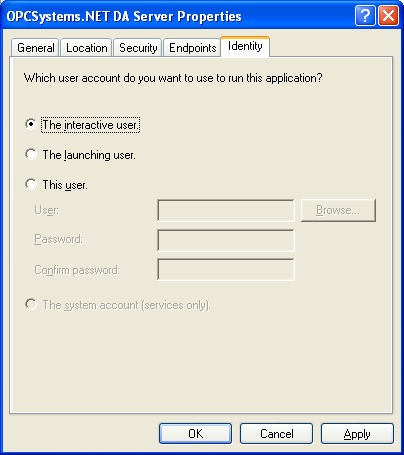
Step 1
Start the DCOM configurator by selecting run and type DCOMCNFG and select OK.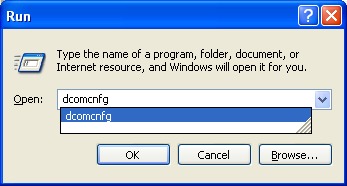
Step 2
Select Component Services, Computers, My Computer, and DCOM Config.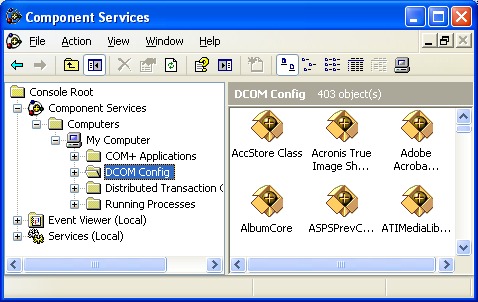
Step 3
Select the OPC Server you are connecting to in the right window and right click to select Properties.
Step 4
Select the Identity tab and select the option “The interactive user.”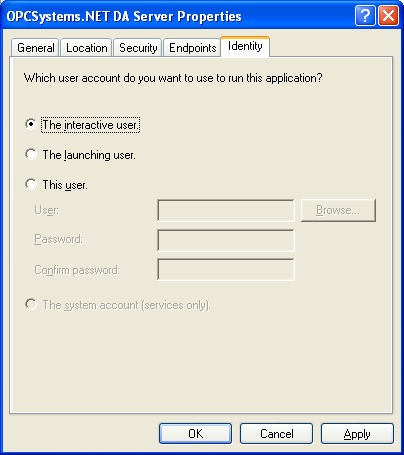
Step 5
Restart the system and verify using the Task Manager under Processes that only one instance of the OPC Server runs with multiple clients connected to it.DCOM Security Configuration
If both Open Automation Software and the OPC Foundation Sample Client are unable to access data from OPC Servers and the OPC Foundation Core components are installed use the following section to setup the DCOM Security of the operating system.
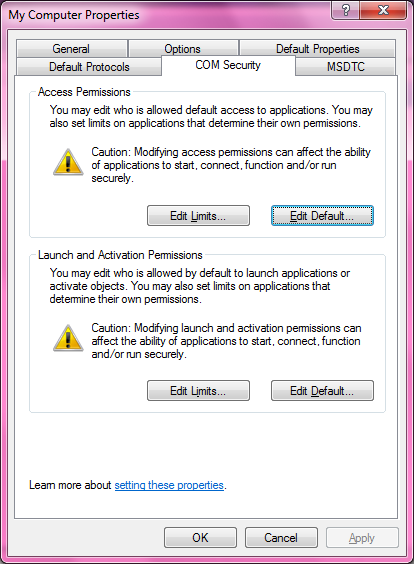
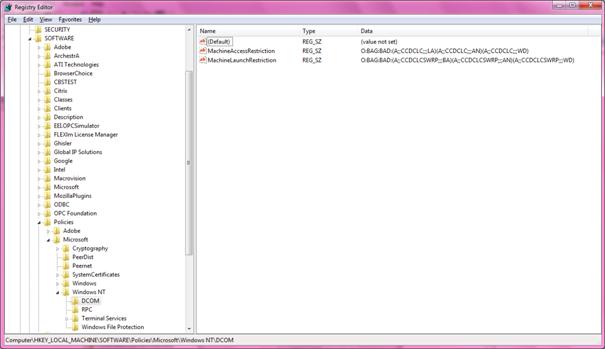
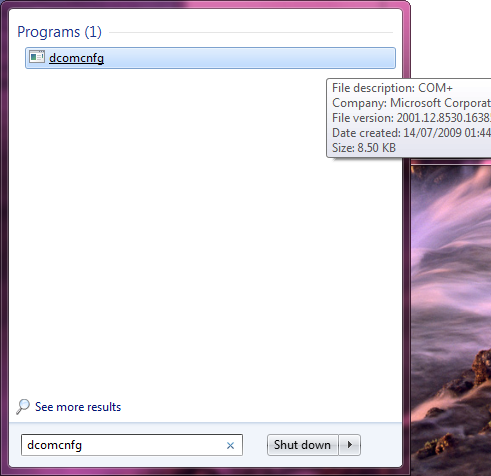
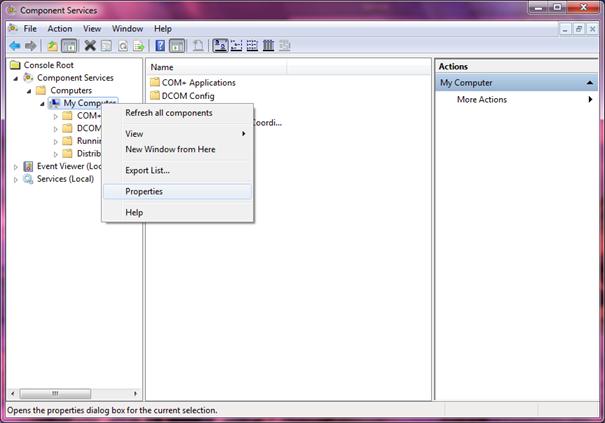
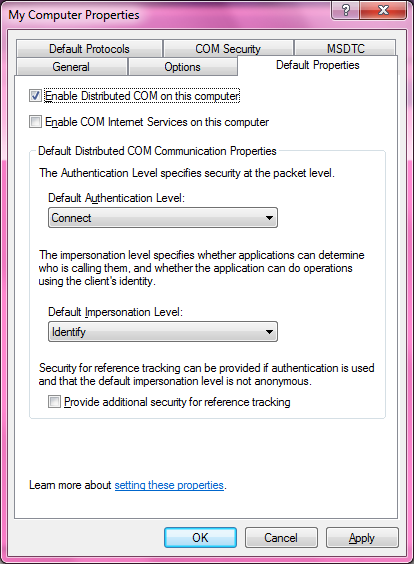
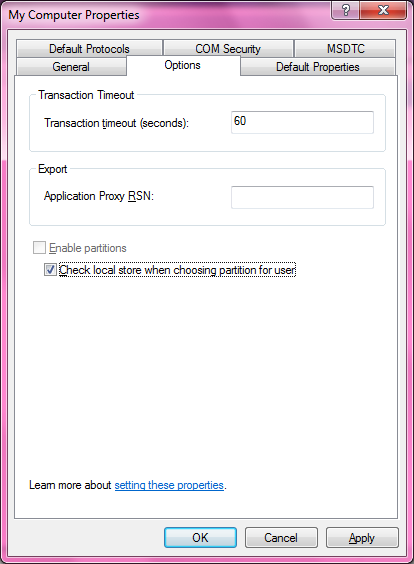
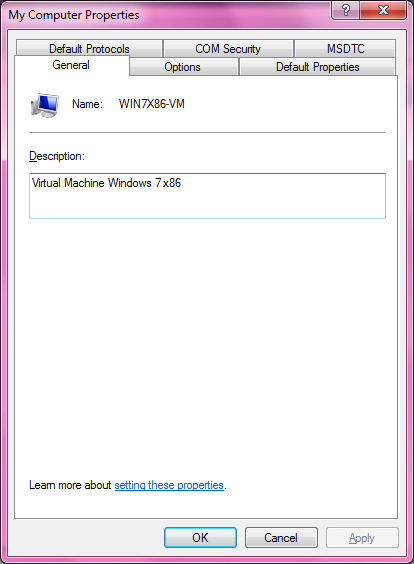
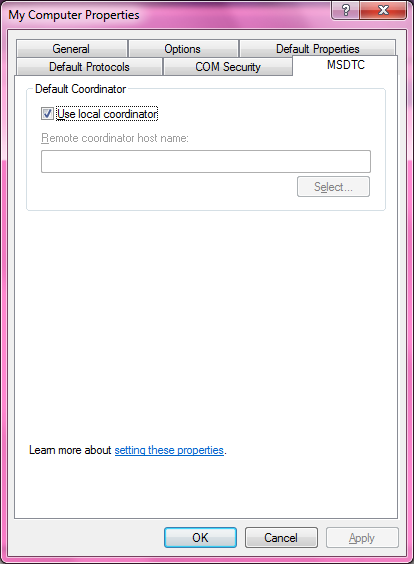
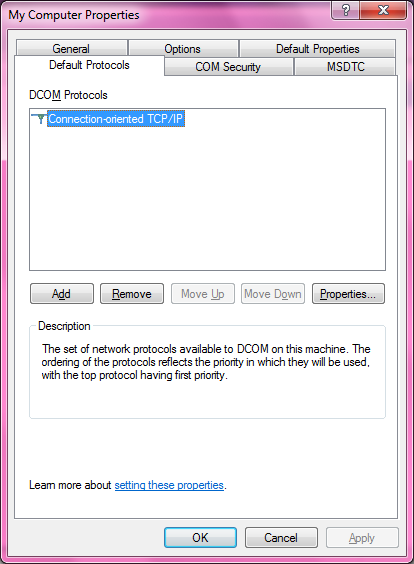
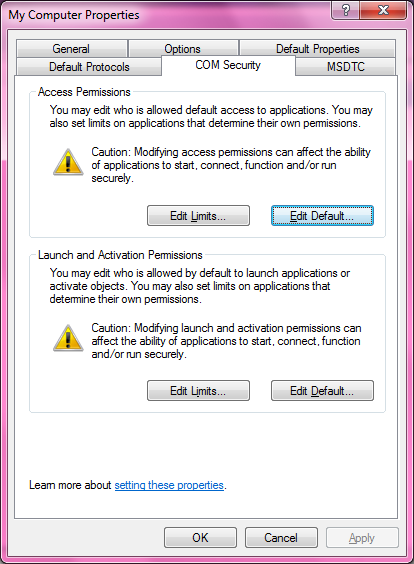
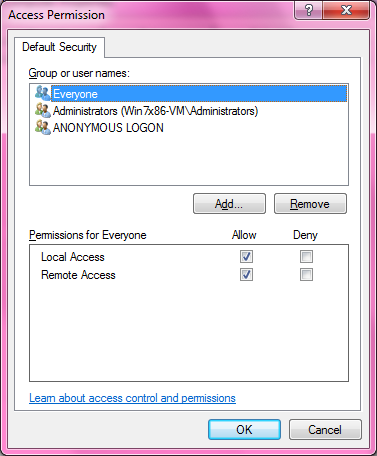
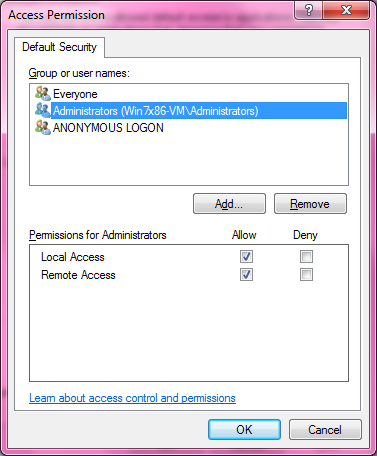
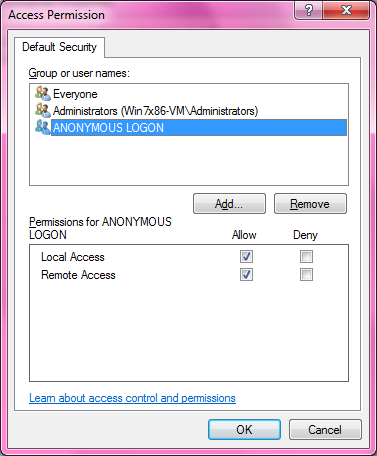
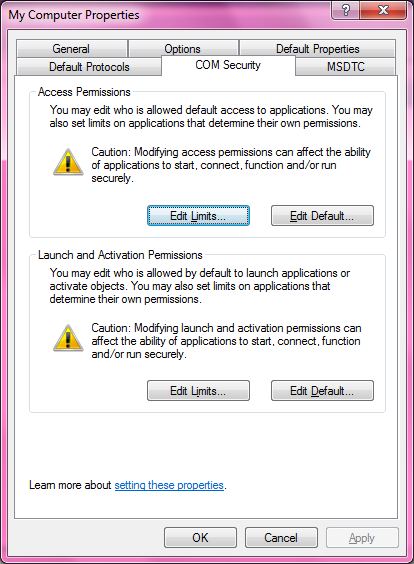
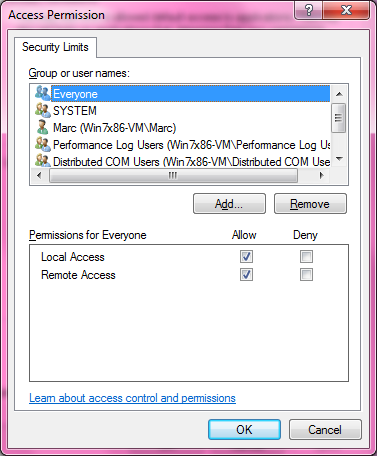
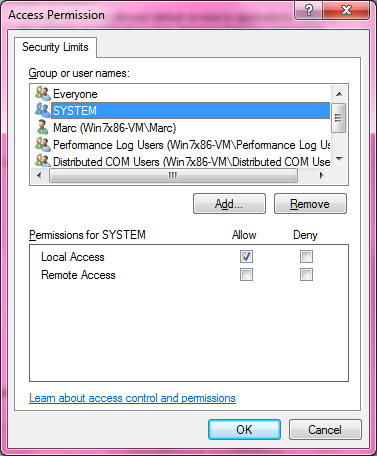
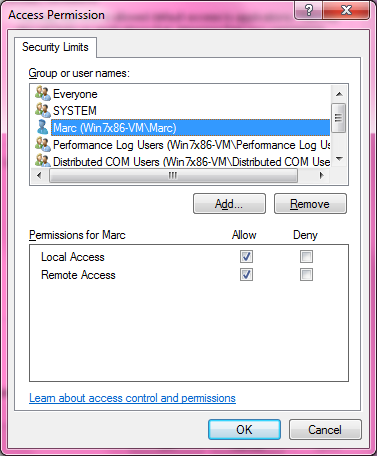
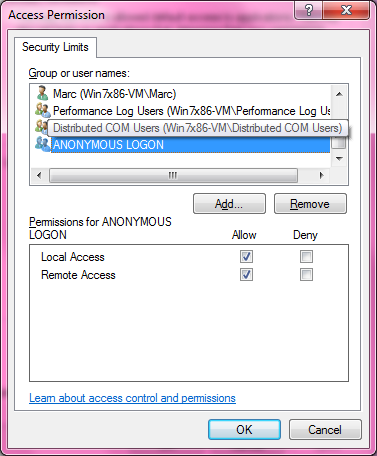
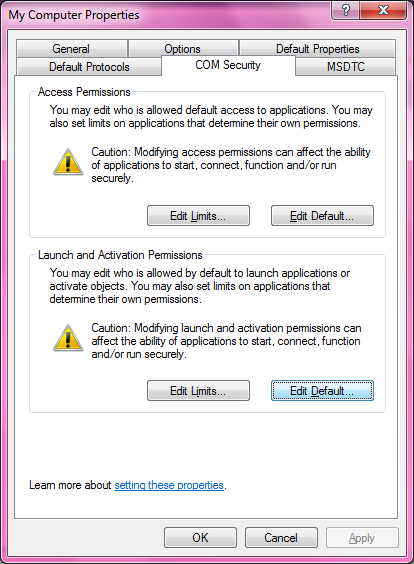
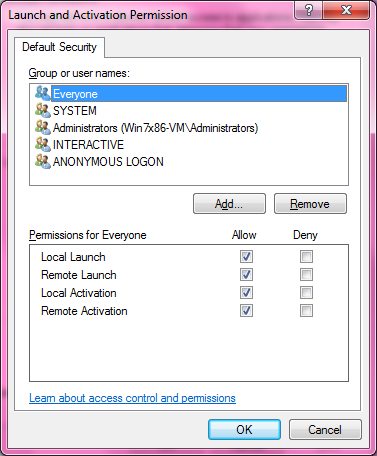
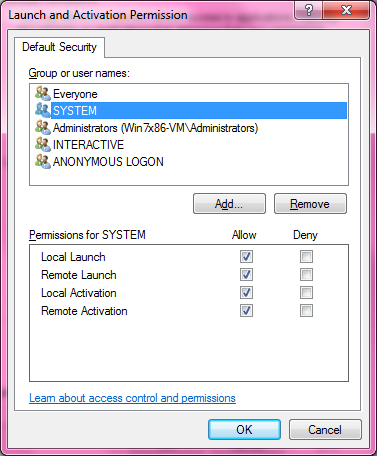
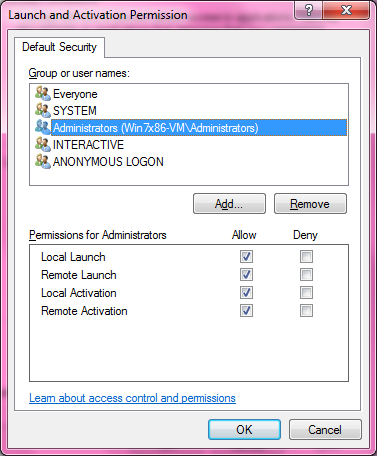
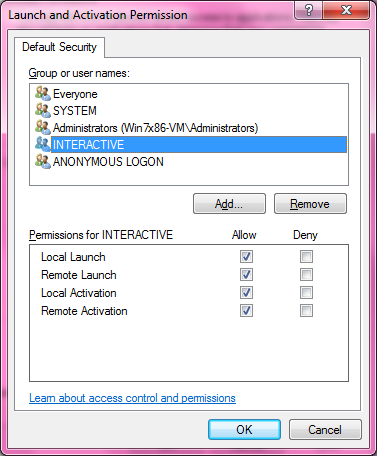
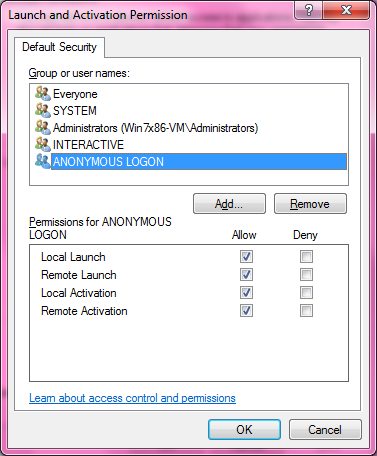
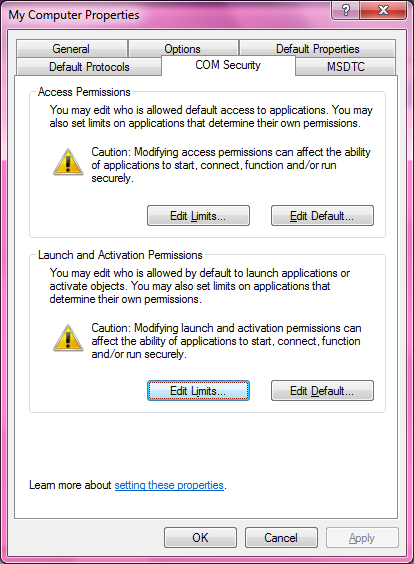
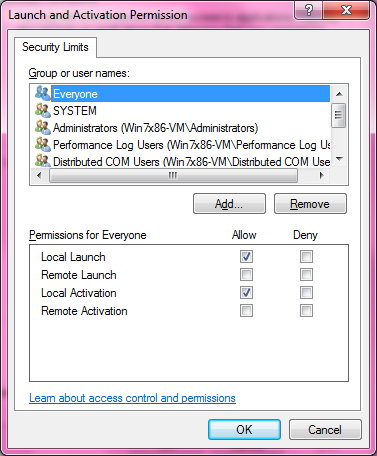
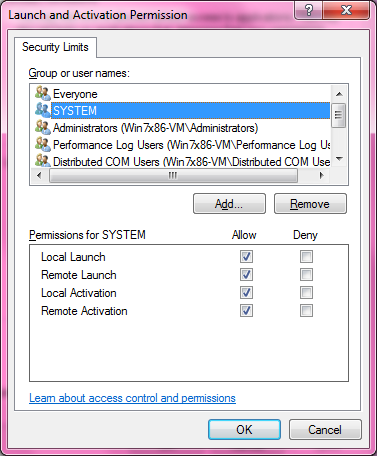
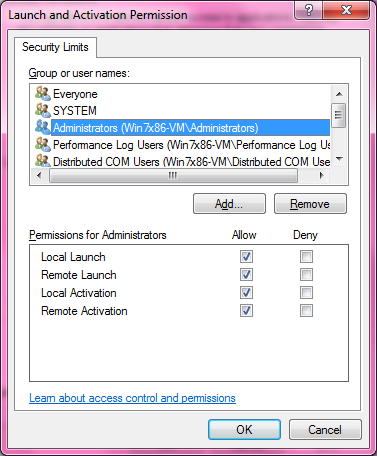
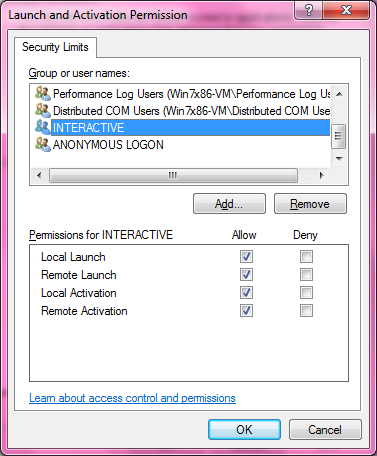 Performance... and Distributed COM… same settings as INTERACTIVE
Performance... and Distributed COM… same settings as INTERACTIVE
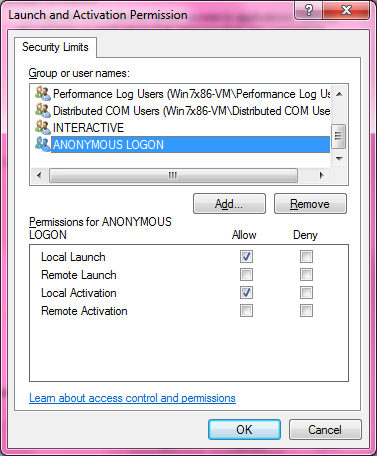
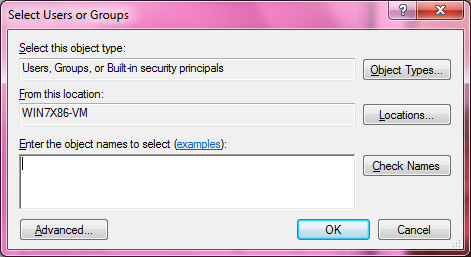
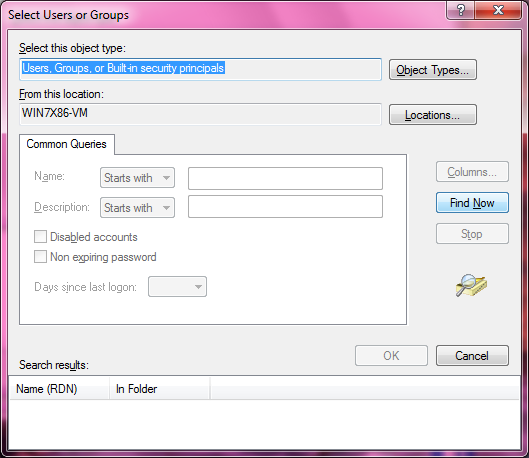
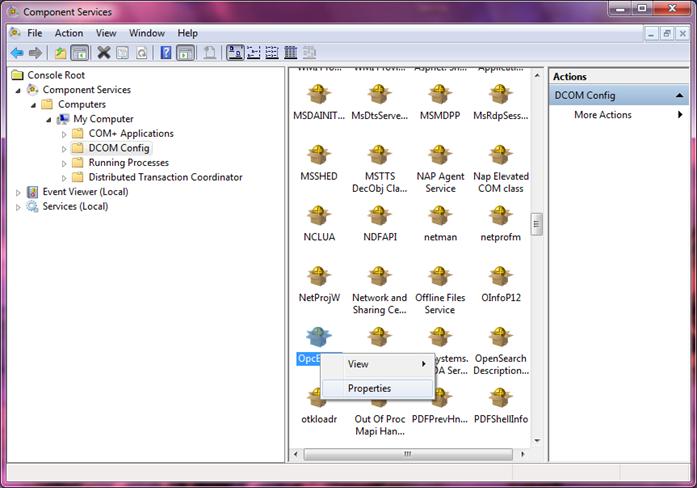
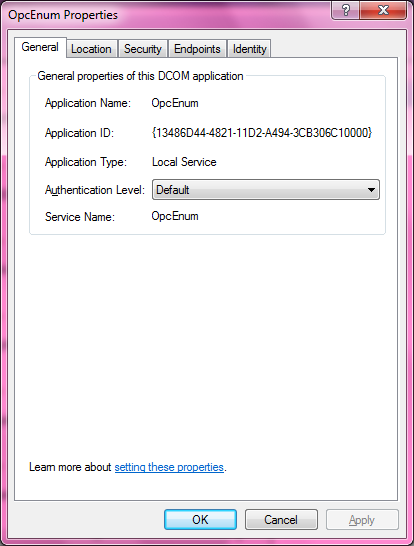
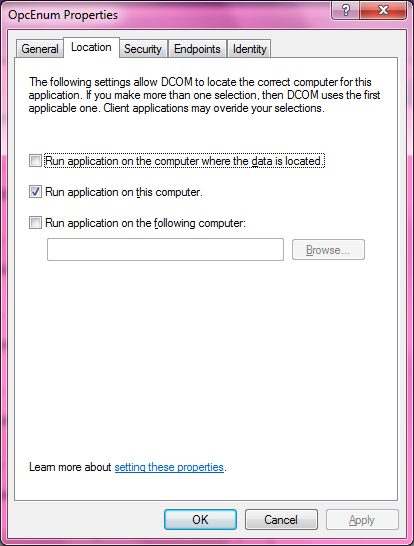
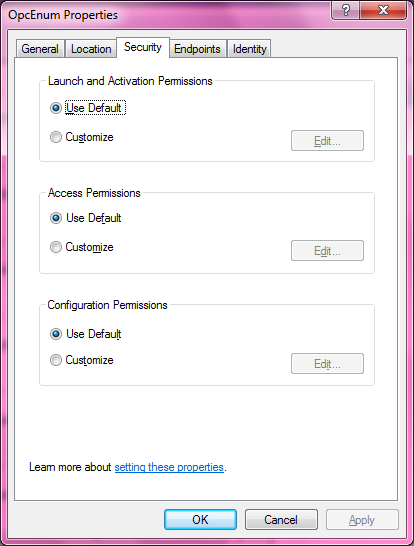
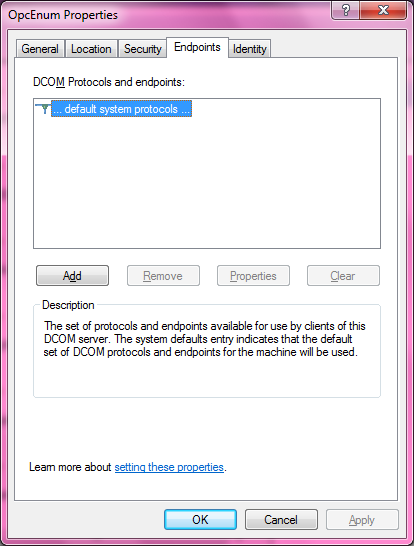
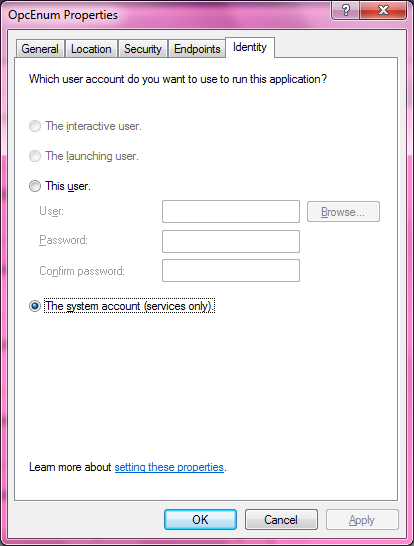
Registry
If it is not possible to edit limits in DCOM (buttons Edit Limits grayed, not like below):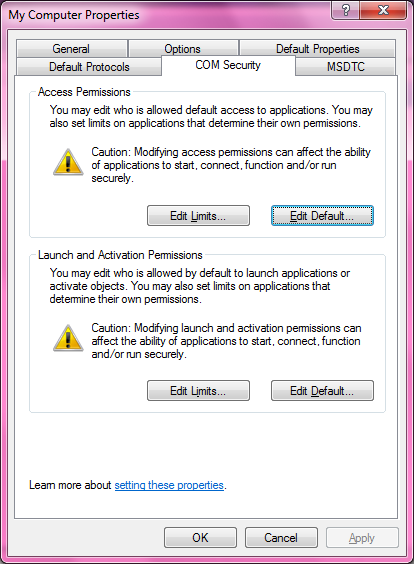
With regedit delete the 2 restrictions MachineAccessRestriction and MachineLaunchRestriction, in HKEY_LOCAL_MACHINESOFTWAREPoliciesMicrosoftWindows NTDCOM
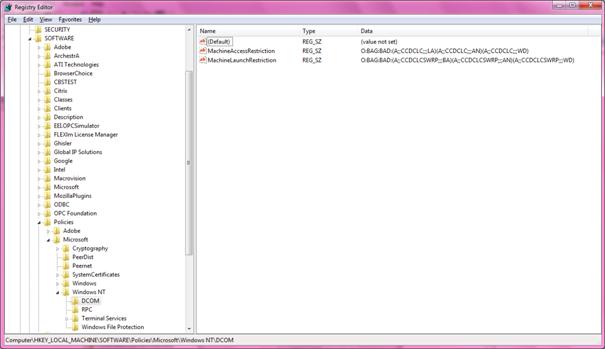
System Wide Configuration
dcomcnfg => System wide configuration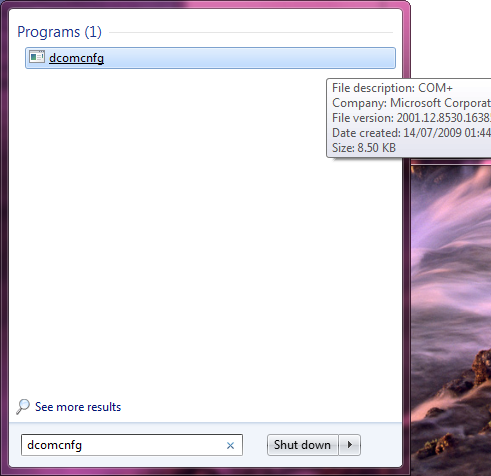
My Computer => Properties
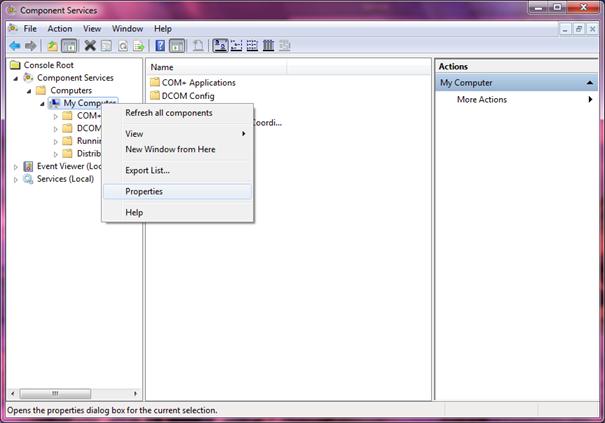
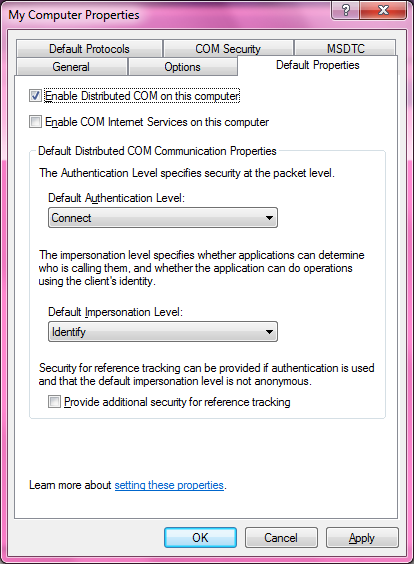
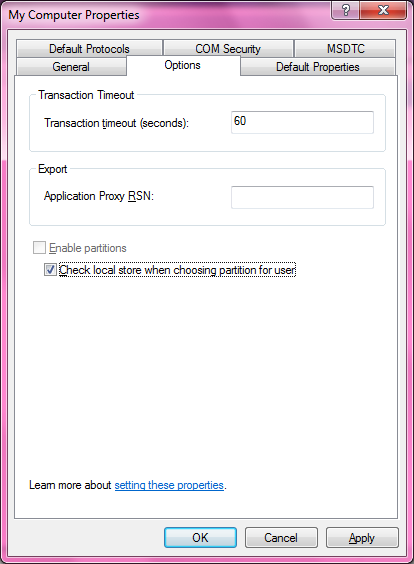
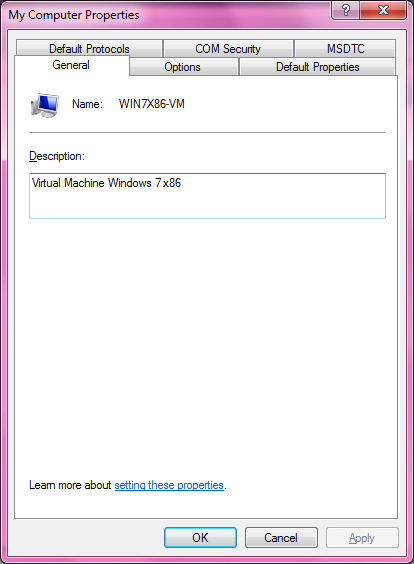
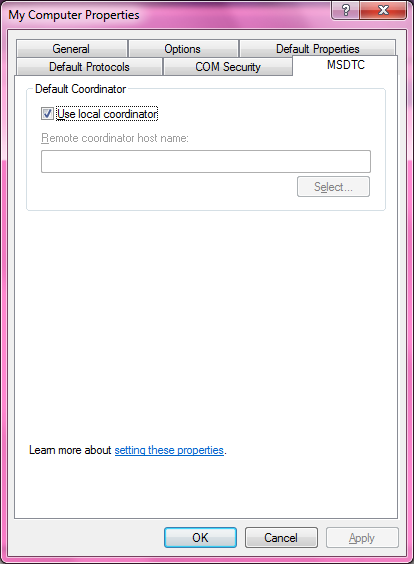
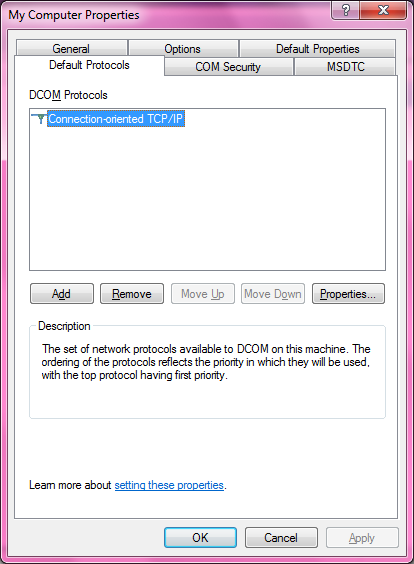
Access Permissions => Click Edit Default
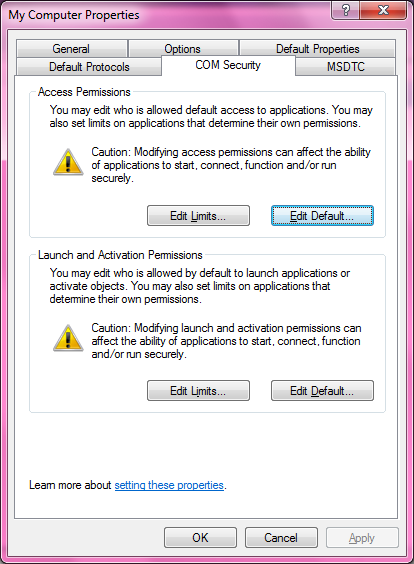
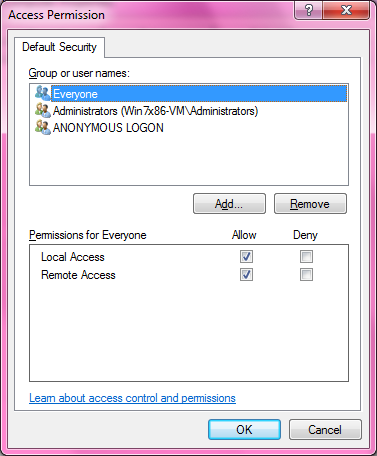
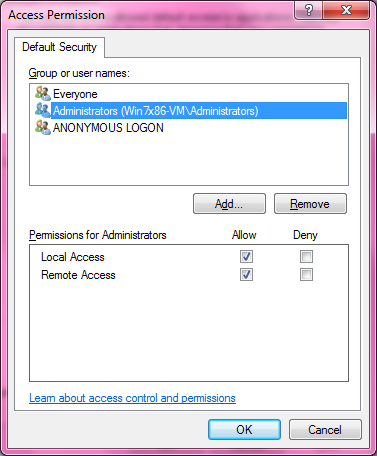
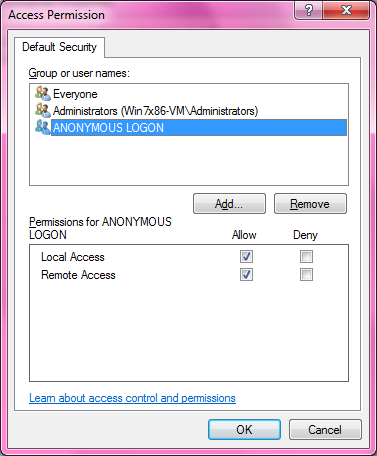
Access Permissions => Click Edit Limits
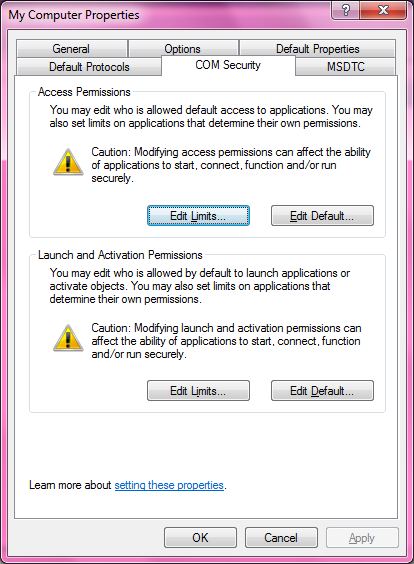
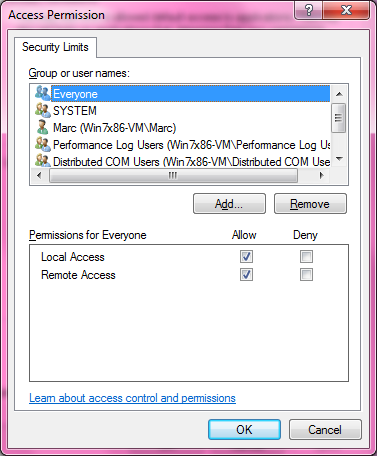
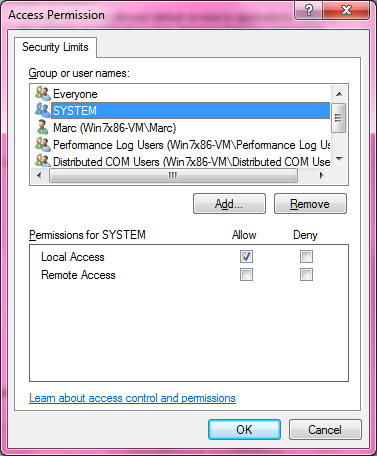
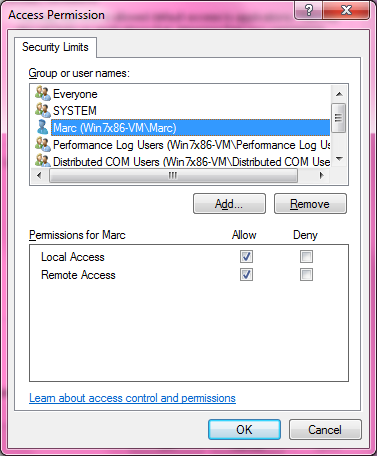
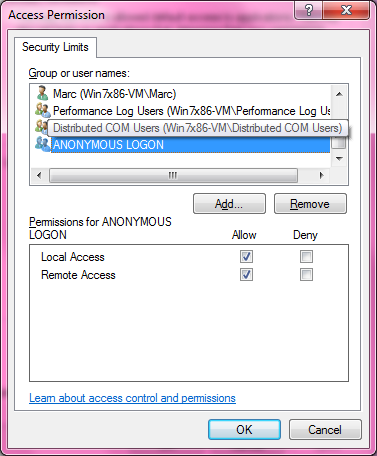
Performance… and Distribute COM… same settings as ANONYMOUS
Launch and Activation Permissions => Click Edit Default…
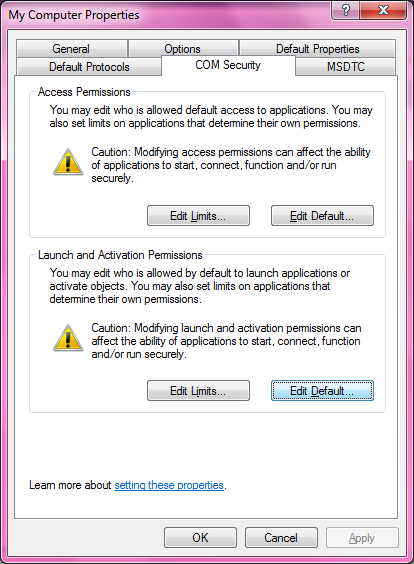
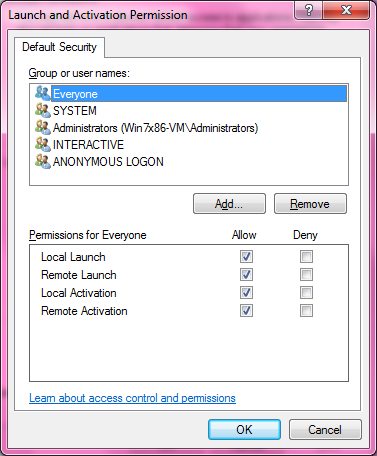
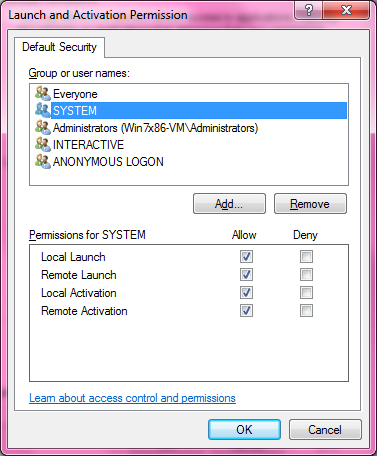
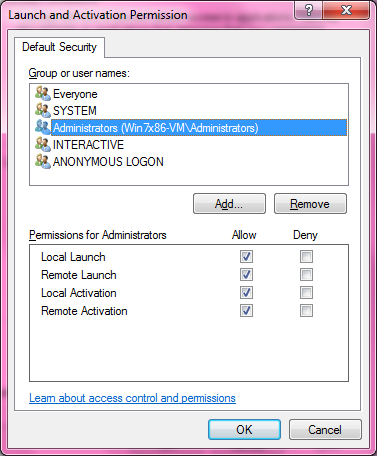
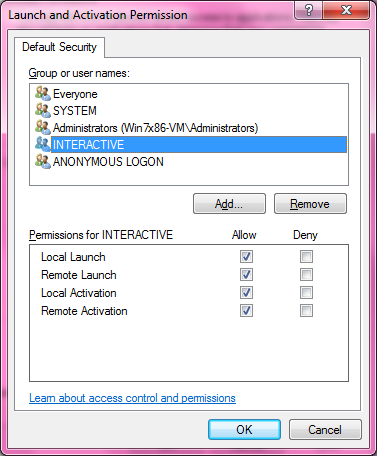
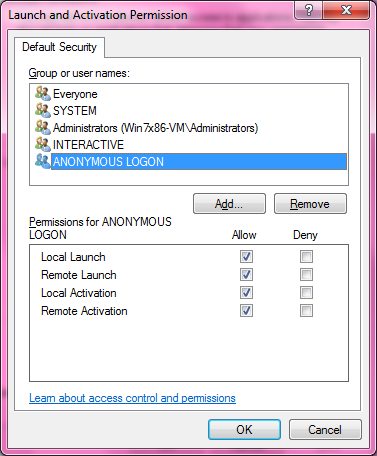
Launch and Activation Permissions => Click Edit Limits…
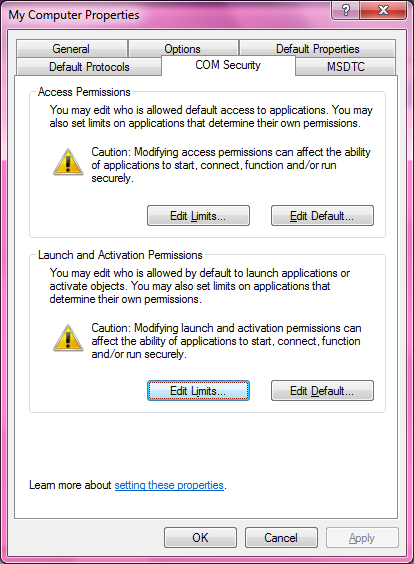
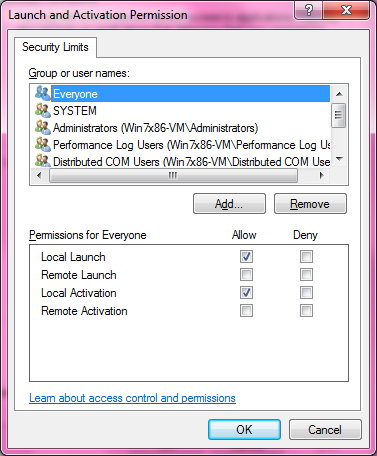
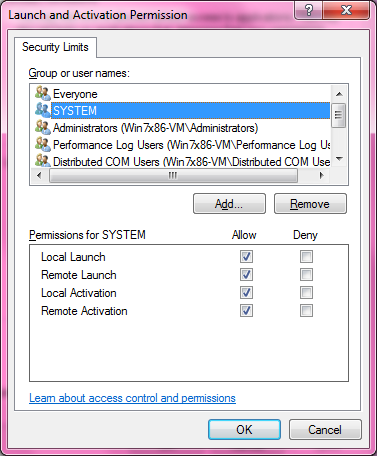
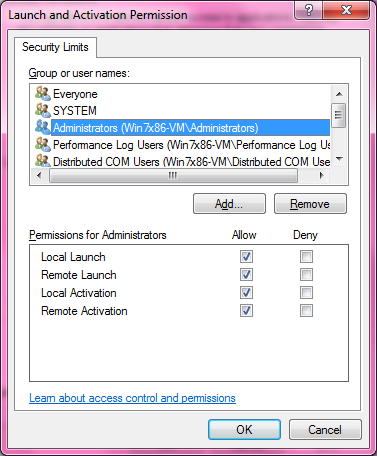
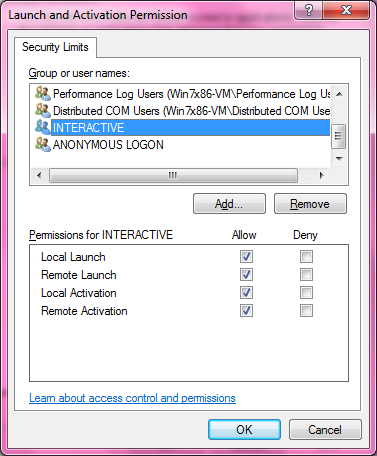 Performance... and Distributed COM… same settings as INTERACTIVE
Performance... and Distributed COM… same settings as INTERACTIVE
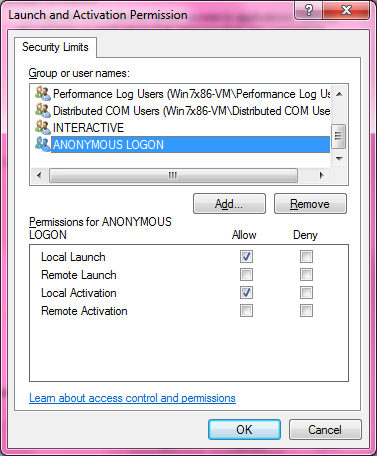
SYSTEM WIDE CONFIGURATION => ADD A USER IN COM security
If it is necessary to add a user click Add…
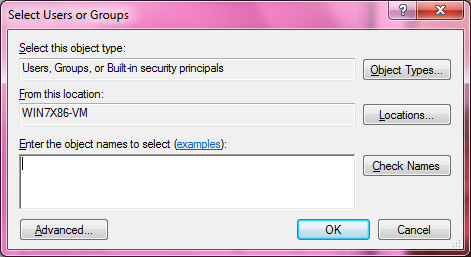
Click Advanced…
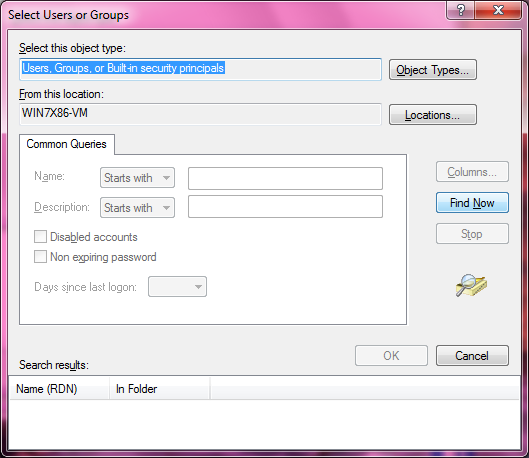
Click Find Now
COM APPLICATION WIDE CONFIGURATION
OPC enum service DCOM configuration
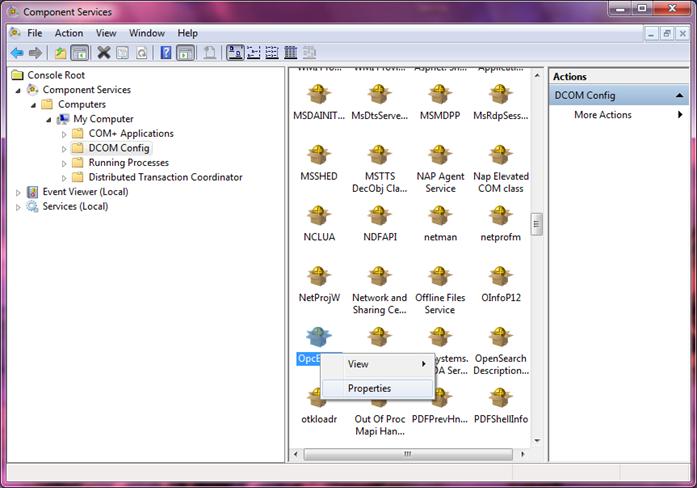
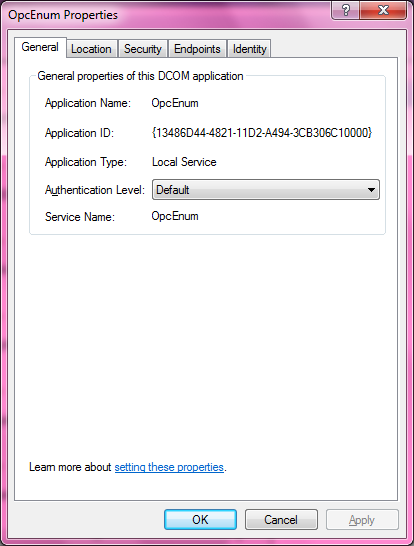
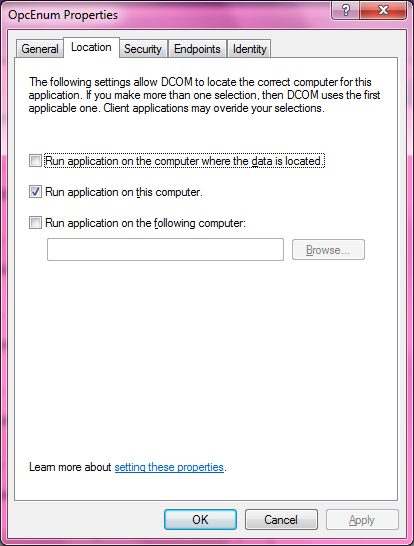
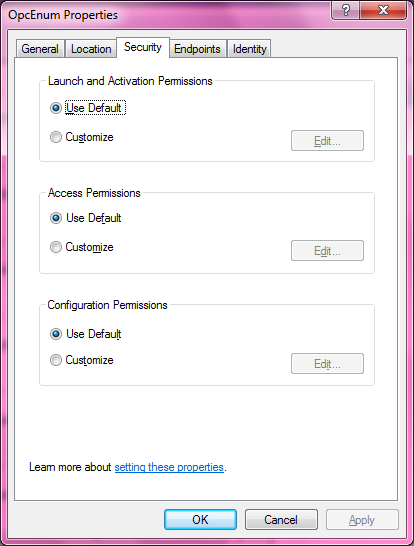
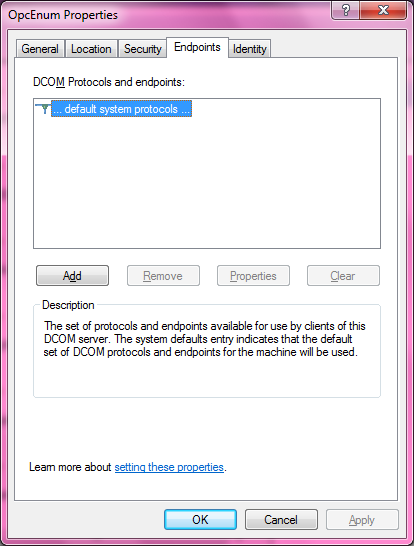
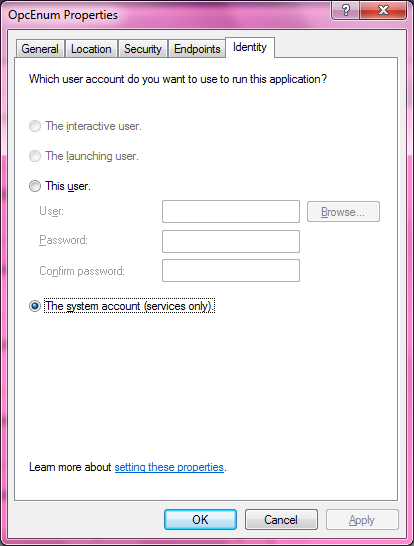
OPC Server Does Not Run as a Service
If the OPC server does not run as a Windows Service and OAS cannot connect to the server or is receiving bad data quality due to DCOM security permissions implement the OPC Data Fix or set the OAS Data Service LogOn to a local user account.
RS-Linx OPC Server
The RS-Linx installation corrupts the OPC Foundation Core component and puts in an older version of the OPC Foundation Core components. Download them and reinstall them and restart the operating system if receive an RCW dll messing error.
Download: https://filedownloads.openautomationsoftware.com/tools/OPCCoreComponentsRedistributable(x86).zip
If you are having trouble browsing RS-Linx go to Configure-Options-OPC and enable or disable the Classic RSLinx Fix for Browsing errors and select Apply Changes.
Also some versions of RS-Linx require you to select the + next to each branch first before selecting the branch to show the items.
OPC Data Fix
The OPC Data Fix is an easy solution to connect to OPC Servers that do not run as a Windows Service and require a Desktop Account permission to connect to the OPC Server. First verify with the OPC Foundation Sample Client if the OPC Server is working properly with Desktop account permission.
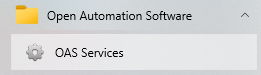
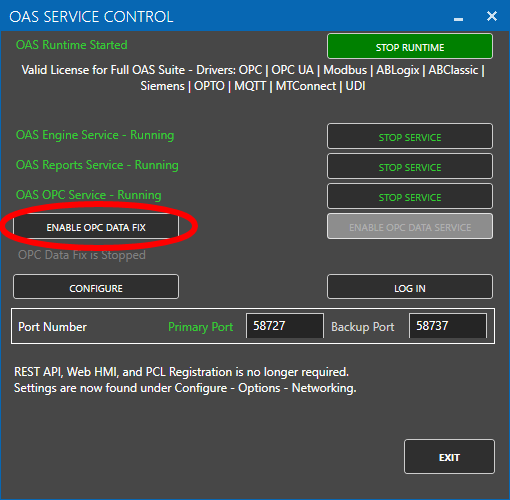
Step 1
Start the OAS Services control manager under the program group Open Automation Software.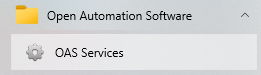
Step 2
Select the Enable OPC Data Fix button.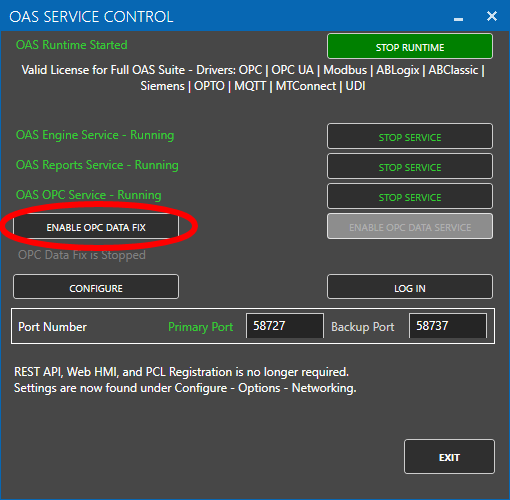
OPC Foundation Sample Client
You can verify if the OPC Server is working correctly with the OPC Foundation Sample Client with the following steps.
If the value comes in from the OPC Foundation Sample Client by not Open Automation Software try enabling the OPC Data Fix using the OAS Service control manager.
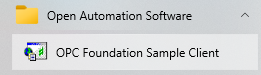
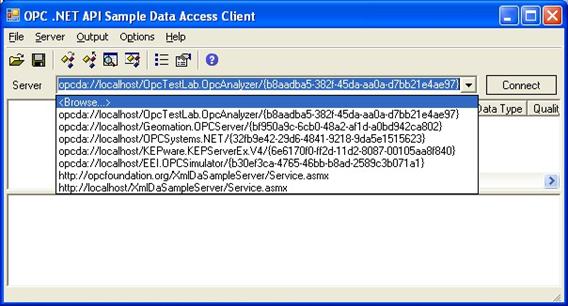
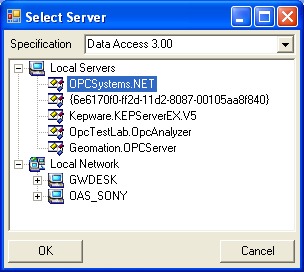
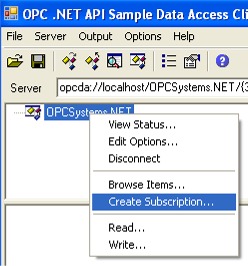 Enter a Name for the subscription and select Next.
Enter a Name for the subscription and select Next.
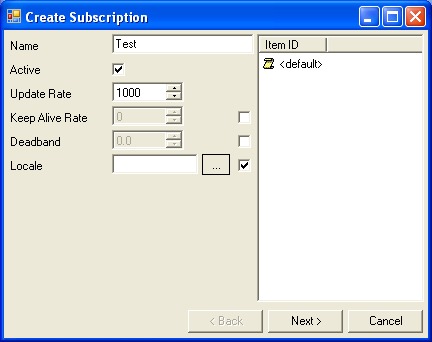
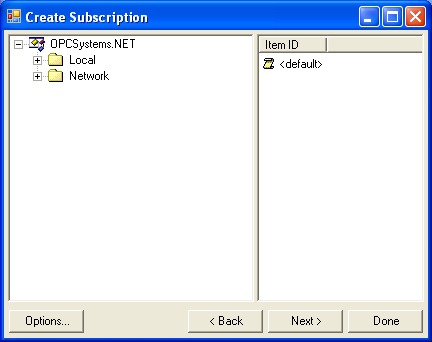
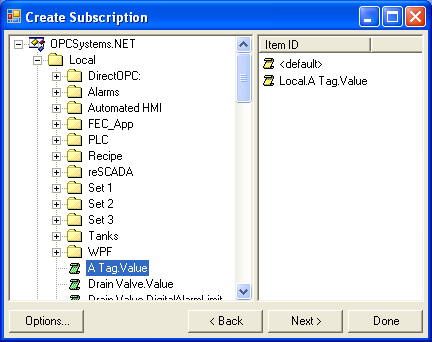
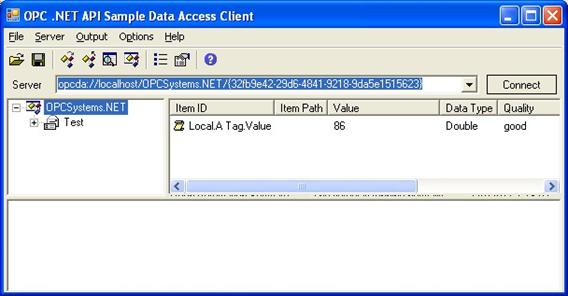 If the value comes in from the OPC Foundation Sample Client by not Open Automation Software try enabling the OPC Data Fix using the OAS Service control manager.
If the value comes in from the OPC Foundation Sample Client by not Open Automation Software try enabling the OPC Data Fix using the OAS Service control manager.
Step 1
Start the OPC Foundation Sample Client under the program group Open Automation Software.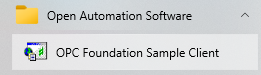
Step 2
From the Server pull down list select Browse.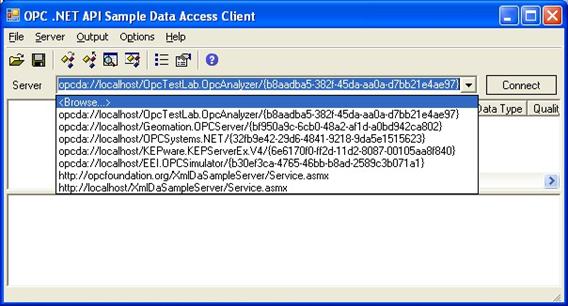
Step 3
Select the local OPC Server that you want to connect to.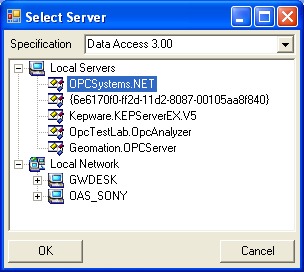
If the OPC Server is now shown under Data Access 3.00 change the Specification to 2.XX.
Select the OK button when highlighted on the OPC Server.
Step 4
Create a group subscription by right clicking on the OPC Server and select Create Subscription.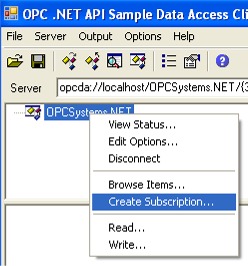
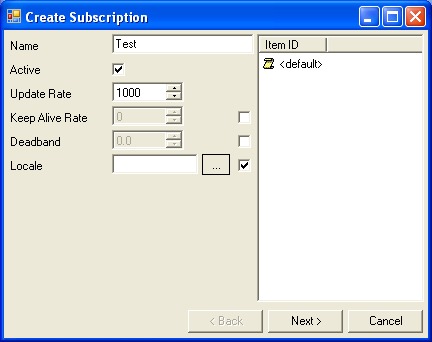
Step 5
Browse for the items you want to connect to.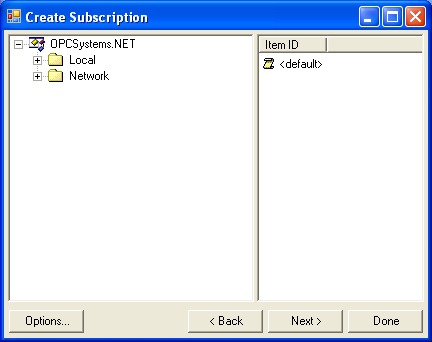
Step 6
Double click on the items you want to monitor.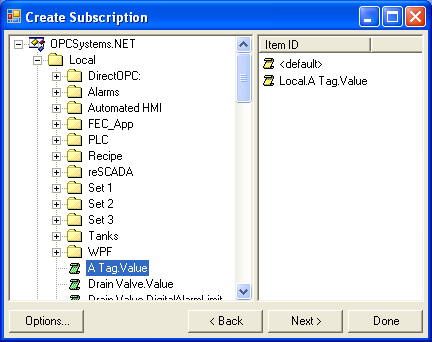
Step 7
Select Next and then Done and the value of the remote item will appear.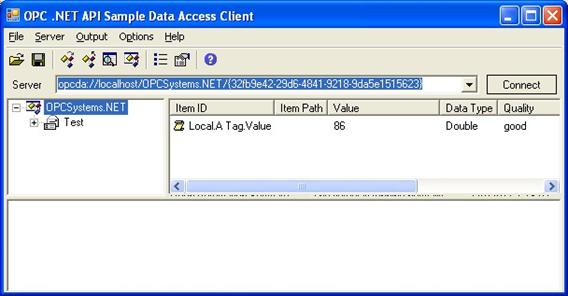 If the value comes in from the OPC Foundation Sample Client by not Open Automation Software try enabling the OPC Data Fix using the OAS Service control manager.
If the value comes in from the OPC Foundation Sample Client by not Open Automation Software try enabling the OPC Data Fix using the OAS Service control manager.RCW DLL Missing
If you receive an error that a RCW component is missing while browsing or connecting to any OPC Server install the OPC Foundation Core Components and restart the system.
You can download the OPC Foundation Core Components from:
https://filedownloads.openautomationsoftware.com/tools/OPCCoreComponentsRedistributable(x86).zip.
Overview - Troubleshooting OPC Communications
View the appropriate sub section for resolving communication problems with OPC Servers.
- Please note that for the most common communications to Modbus, Allen Bradley, and Siemens controllers Open Automation Software has built in communications that works at a higher speed than OPC Servers.
- If you receive an RCW DLL Missing error install the OPC Foundation Core Components and restart the system. This will be a requirement if you have installed RS-Linx.
- Use the OPC Foundation Sample Client to verify the OPC Server is working correctly.
- If the OPC Foundation Sample Client works use the OPC Data Fix to connect to OPC Servers that do not run as a Windows Service.
- If you are browsing RS-Linx OPC Server and you encounter a problem view the topic of RS-Linx OPC Server.
- If only one OPC Client at a time can connect to the OPC Server set the OPC Server Identity with the DCOM Configurator to Interactive User.
- View the DCOM Configuration Guide if the Windows Firewall is blocking DCOM access or the default DCOM security is not setup.
- To connect to Remote OPC Servers install the OAS Service on the same computer as the OPC Servers.
- Contact Open Automation Software at support@oasiot.com if you have an OPC Server that you cannot connect to.
<< View All Troubleshooting Topics