Save and Load Configuration
Your OAS Engine service (the Windows or Linux service) will typically always be running unless you need to refresh the OAS instance to reboot your server or troubleshoot OAS. All of the current configuration is stored in memory and can be managed using either the Configure OAS application or one of the configuration APIs. As long as the OAS Engine service is running, you can make changes to the configuration irrespective of whether OAS is in the Running or Stopped state.
You can start and stop the OAS runtime without stopping the overall OAS Engine service. When the runtime is stopped OAS will not connect to any device and will not process any data. You can learn more about this in Local and Remote Configuration section of the Overview – Configure OAS page.
If OAS is in the Running state any configuration changes will apply immediately. You will need to stop the runtime if you want to load a configuration file, but note that this will stop OAS from processing and communicating.
In Configure OAS you will see the runtime state in two possible states. The hostname of IP address of the instance you are connected to will be shown.
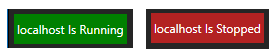
Default Configuration Files
When the OAS Engine service is started it will automatically load the configuration from a set of files as configured in the Options > Default Files screen. These are known as the Default Configuration Files. Configurations for each screen are stored in independent configuration files.
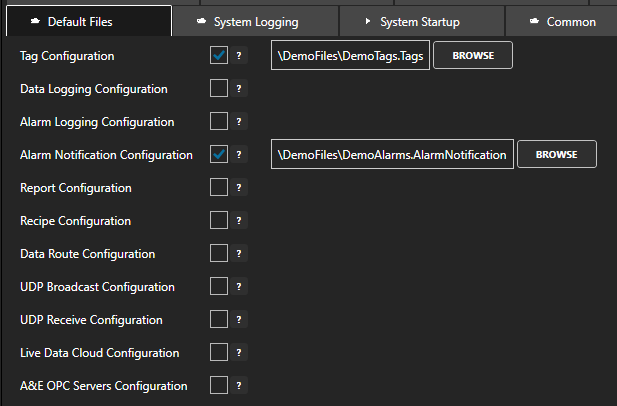
By selecting the configuration and providing a file path, you are telling OAS which types of configurations and which corresponding file you want to load when the OAS Engine service is started. Any configurations that are not specified will start with an empty configuration.
Saving Configuration
You can save the configuration at any time as long as you are connected to a local or remote OAS Engine. This can be done using the Save button on any of the Configure OAS screens where saving is supported.

Each screen will save the configuration to a file with a different file extension.
Some screens do not have a Save button as any changes are saved immediately. The following screens are saved automatically:
- Options
- Security
- Users
- License
To save a configuration, click on the Save button.
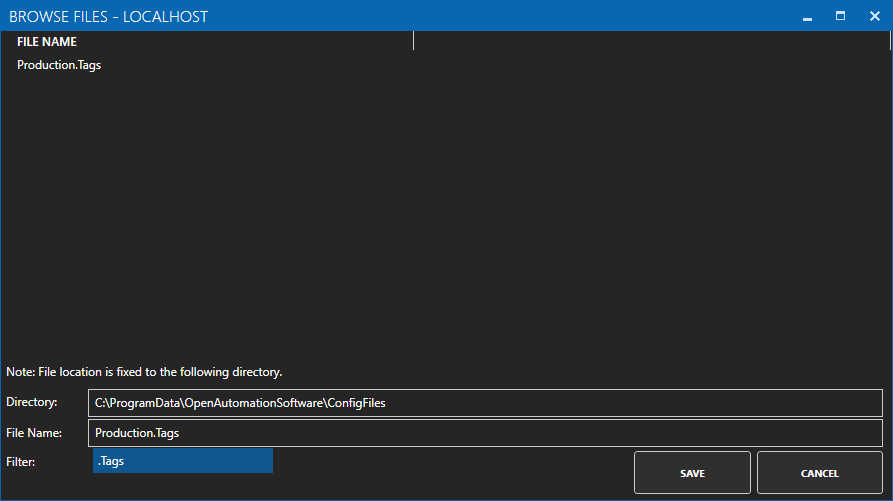
In the dialog window provide a File Name. The file extension will be automatically set for each screen. Click on the Save button.
If this is a new file name, it will ask you if you want to make this the default file so that your configuration is loaded when the OAS Engine service is started.
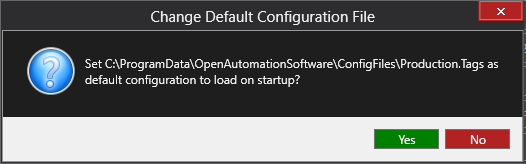
If you click Yes the corresponding default file setting in the Configure > Options > Default Files tab will be automatically updated. For example, if you updated the Tags screen you will now see something like this.

Your Tags configuration will now be loaded from this file whenever the OAS Engine service is started.
Loading Configuration
You can manually load a configuration file using Configure OAS or one of the OAS APIs.
- If you are loading a Tags configuration file, you will first need to stop OAS Runtime. Otherwise continue to step 2. Click on the Stop Runtime button to stop the runtime.
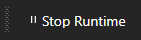
- Click on the Load button.

- Select the configuration file that you want to load. It will automatically show only the configuration files with the correct file name extension that matches the screen you are currently configuring.
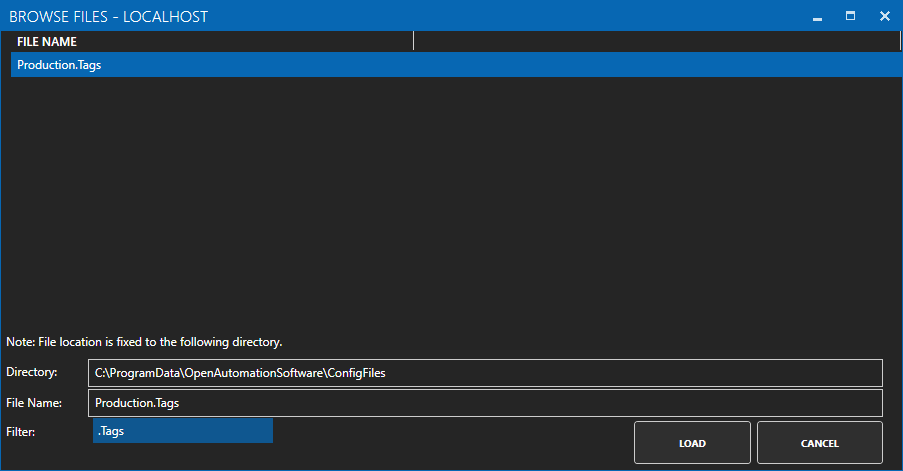
- If your OAS Runtime was stopped, start the runtime by clicking on Start Runtime. OAS will then start communications and process data.
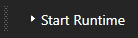
Configuration APIs
You can save and load OAS configuration using the OAS configuration APIs.
For REST API see:
For Dotnet API see:
- SaveAEOPCServersConfiguration
- SaveAlarmLoggingConfiguration
- SaveAlarmNotificationConfiguration
- SaveDataLoggingConfiguration
- SaveRecipeConfiguration
- SaveRemoteSCADAHostingConfiguration
- SaveReportConfiguration
- SaveTagConfiguration
- SaveUDPBroadcastConfiguration
- SaveUDPReceiveConfiguration
- LoadAEOPCServersConfiguration
- LoadAlarmLoggingConfiguration
- LoadAlarmNotificationConfiguration
- LoadDataLoggingConfiguration
- LoadRecipeConfiguration
- LoadRemoteSCADAHostingConfiguration
- LoadReportConfiguration
- LoadTagConfiguration
- LoadUDPBroadcastConfiguration
- LoadUDPReceiveConfiguration
