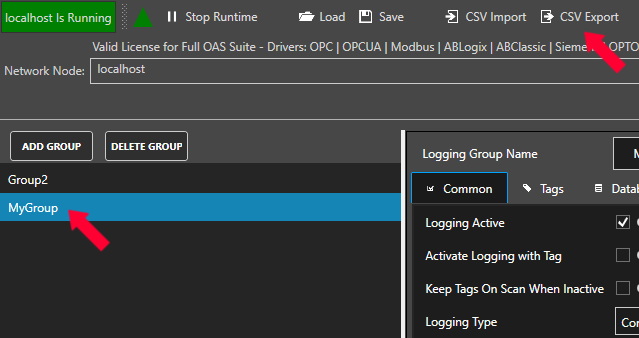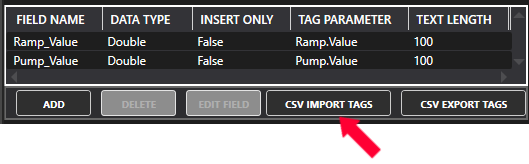Export and Import CSV Data Logging
Export CSV Data Logging
Select the Logging Group name from the list on the right and then click the CSV Export button in the top menu. This will generate a base Comma Separated Variable file for all of the logging group’s properties and individual CSV files for each of the logging group’s fields.
The individual file names will include the base name with underscore following by the group name.
If you wish to export just the individual field names and not the Group information, select the Tags tab and click the CSV Export button below the tag list.
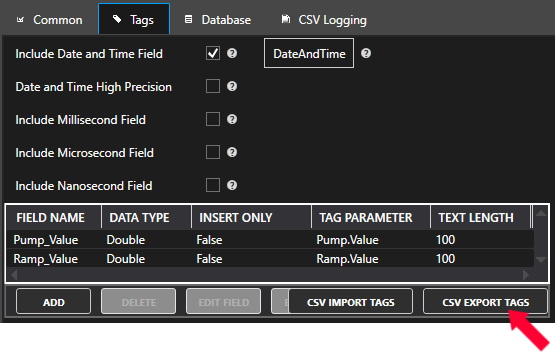
You can then use Microsoft Excel or other CSV compatible application to add or modify data logging properties and fields. Use the Import CSV (see below) feature to then import the modified CSV files.
Note: You cannot have Excel open with the CSV file during the import as Excel will lock the file for exclusive use. First close the file in Excel, and then proceed with the import.
Import CSV Data Logging
Select the OAS Service that you desire to import a CSV file to the Data Logging configuration and select Import CSV to import a Comma Separated Variable file.
If the same directory that has the base CSV file for all groups also contains the individual CSV files with the base name underscore group name then the fields will also be imported from each individual file matching the group names.
If you wish to just import a data logging groups individual field list, select the Tags tab and click the CSV Import button below the tag list.
Use the Export CSV (see above) feature to generate the CSV files.