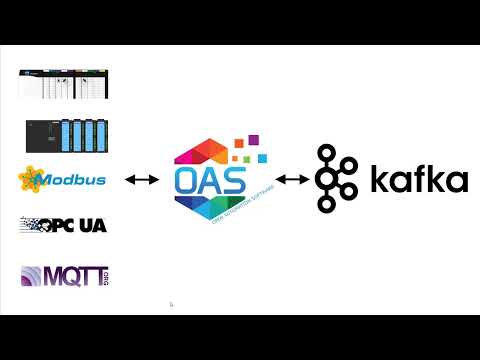How to Transfer Data from Allen Bradley to Kafka
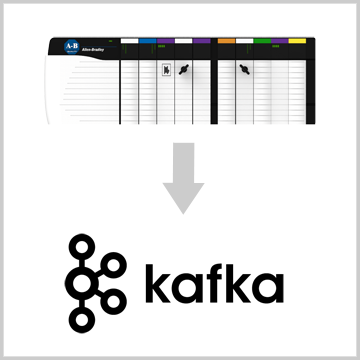
Open Automation Software can be used to transfer data from Allen Bradley ControlLogix, CompactLogix, GuardLogix, Micro800 MicroLogix, SLC 500, and PLC-5 controllers to local Kafka brokers or cloud hosted Kafka brokers. Use the following guide to setup data transfer from Allen Bradley PLCs to Kafka. This tutorial walks you through downloading and installing OAS, configuring AB tags, and publishing data to Kafka in a JSON format. The message to publish is automatically formatted to include tag id, value, quality, and timestamp, all adjustable to deliver the message in the desired format.
Step 1. Download and Install the Open Automation Software and Start the OAS Service
If you have not already done so, you will need to download and install the OAS platform. Fully functional trial versions of the software are available for Windows, Windows IoT Core, Linux, Raspberry Pi and Docker on our downloads page.
On Windows run the downloaded Setup.exe file to install one or more of the Open Automation Software features. Select the default Typical installation if you are not sure what features to use or the Custom installation if you want to save disk space on the target system. When prompted agree to the End User License Agreement to continue the installation.
For more detailed instructions and video tutorials, visit the installation guide for your system:
Windows Installation | Linux Installation | Raspberry Pi Installation | Dockers Installation
The OAS Service Control application will appear when the installation finishes on Windows. Use this application to start the 3 Services. Run the Configure OAS application on Windows and select Configure-Tags; if the first time running, the AdminCreate utility will run to create an Administrator login as shown in Step 1 of Getting Started – Security.
Step 2. Configure Your Allen Bradley Data Source
- First, you will need to open the Configure OAS application from the program group Open Automation Software.
- Select Configure >> License from the top menu and verify that Allen Bradley is one of the available Drivers in the lower left of the form. The demo license will have this by default. If you do not see Allen Bradley available, contact support@openautomationsoftware.com to update your license.
- Select Configure >> Drivers from the top menu.

- Select localhost or the remote service you wish to modify with the Select button to the right of the Network Node list.

- The Configure Drivers Screen will appear. Select either AB Classic for MicroLogix, SLC 500, and PLC-5 or AB Logic for ControlLogix, CompactLogix, GuardLogix, and Micro800 from the Driver dropdown box.
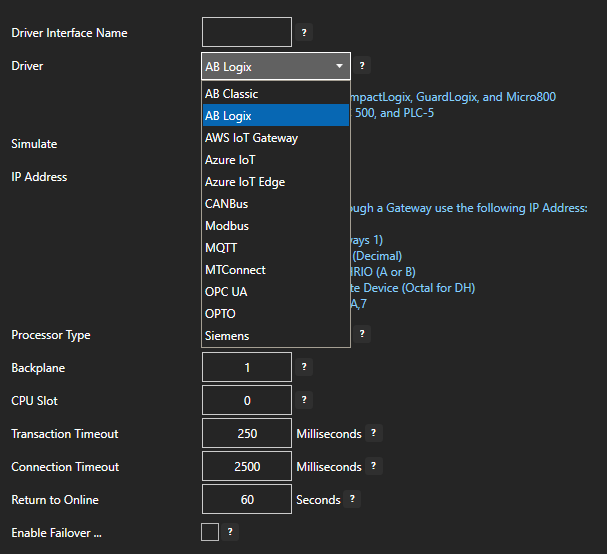
- Enter a meaningful Driver Interface Name that you will refer to this physical connection when defining Tags with an Allen Bradley Data Source.
- Define the properties for the desired physical connection.
- Click the Add Driver button above the Driver list in the left pane to add the Driver Interface as an available selection when defining Tags in the next step.
For more detailed instructions on configuring your Allen Bradley data source, click here to see our Getting Started Allen Bradley tutorial.
Step 3. Configure Your Allen Bradley Tags
OAS provides multiple ways to add and define tags:
- Manually add and define Tags using the Configure OAS application. …learn more…
- CSV Import and Export …learn more…
- Programatically …learn more…
- One Click Allen Bradley …learn more…
- One Click OPC …learn more…
To add a Tag manually:
- In the OAS Configure Application, select Configure >> Tags from the top menu.

- Select localhost or the remote service you wish to modify with the Select button to the right of the Network Node list.

- Click on the Add Tag button located at the top of the Tag browser on the left portion of the screen.

- A dialog box will appear. Enter a name for your new tag and click ok.
- A configuration screen will appear for your new tag. Select your data source type in in the Data Source dropdown box.

- Specify the correct data type in the Data Type dropdown box.
- Click Apply Changes at the bottom right of the window.
For more detailed instructions on configuring your tags, click here to see our Getting Started Tags tutorial.
Step 4. Define Kafka Topic and Tags to Publish
Select Configure-Drivers.

Enter a meaningful Driver Interface Name that you will refer to this connection and define the properties.
Set the driver to Kafka. Set the Bootstrap Servers of the brokers you wish to publish to.
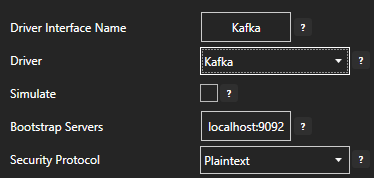
If sending data to the cloud set the appropriate Security Protocol.
When connecting with Confluent Cloud set the SASL Username with the provided API Key and the SASL Password with the Secret Key.
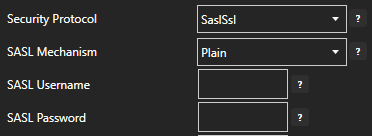
Enable Publish Selected Tags at the bottom of the Driver configuration.

Select to publish data continuously at a specified interval, based on event, or at a specific time of day.

If Event Driven browse for a local or remote OAS tag that will trigger the publish. Select a Boolean tag that will change state from false to true, true to false, or both. Or choose an Integer tag that trigger a publish anytime the value changes other than 0.

Specify the Publish Topic Id if choosing to Publish All Tags As One Topic.
When publishing as one topic to optimize communications with Kafka multiple messages are sent for each publish when the number of tag value changes exceeds the Max Tags Per Publish limit.

Specify the Tag Id, Value Id, an optional Quality Id, and Timestamp Id for each tag value that is sent.

When including the Timestamp Id also specify the timestamp format, use Custom to specify your own date and time format.
Specify local and remote OAS tag variables to include in each publish and specify the Id. Value is the current value from the data source or you can select any of the over 600 tag variables of each tag to publish.

Optionally use CSV Export and CSV Import buttons to set up additional tags to publish using Microsoft Excel.
When selecting remote tags use Basic Networking syntax or Live Data Cloud syntax in the tag path.
Select the Add Driver button in the lower part of the form to add the Driver Interface.

Data is now publishing to the Kafka broker.
Select the Save button from the toolbar to save your configuration.

You can view the Getting Started with Kafka Video to familiarize yourself with the following steps to setup OAS as a producer and consumer of Kafka.
- 00:00 – Introduction
- 01:20 – Kafka Producer
- 09:07 – Kafka Consumer
- 10:20 – Save Configuration
- 11:00 – Transaction Logging
- 11:45 – Publish 100,000 Values per Second
- 15:50 – Contact Us