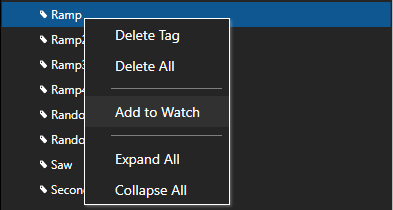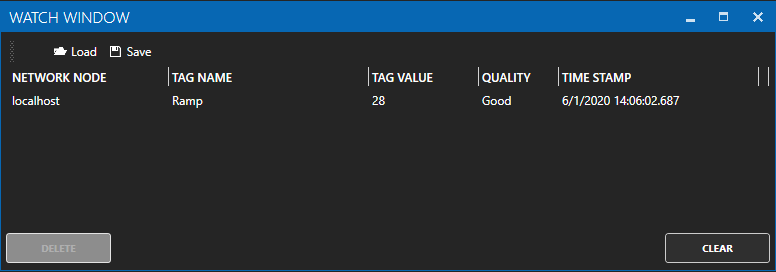Watch Window
Below is a video tutorial detailing how to use the Watch Window:
NOTE: Adding a group of tags to the Watch Window will now add the tags within the group selected and all tags in all sub-groups. To add all tags from an OAS Engine select the Tags root object and select Add to Watch.
The Watch Window is a feature of the OAS Configure Application that allows you to view the value of multiple tags at one time. You can use it to view multiple tags from one Service installation or from multiple Service Installations at the same time.
It is free to use with the demo license or an active license for at least any one product feature.
The Watch Window is accessible from the Configure Tags screen. It can be opened by clicking the Watch Window button on the top menu bar.

To add a tag to the Watch Window, select any tag and right click on it. Then choose Add to Watch from the context menu.
The tag you selected will then appear in the Watch Window.
To resize the Watch Window, grab it by the bottom right corner and drag it to the size you would like.
You can also add a Tag Group to the Watch Window. To do this, select the Tag Group, right click on it and choose Add to Watch.
Note: that it won’t add the tags in nested groups, if you want to do that, you must add the sub groups individually as well.
To delete Tags from the Watch Window, simply select the tags you want to delete and click the delete button. You can hold the shift key to select multiple non-adjoining tags and the control key to select multiple adjoining tags.
You can save the current configuration in your Watch Window if you’d like. Choose Save from the top menu and then save the file to a location on your file system.
The configuration files are saved in CSV format so you can open them in Excel and edit them yourself manually. You can specify the Network Node and then the Tag Name right in Excel.
You can create and save multiple configurations for different purposes. It is a very useful feature.
The Watch List feature is free to use with OAS with either the demo license or an active license for at least any one product feature.
If you want to run two separate Watch Windows, you can do that by opening a second instance of the OAS configure application and then open the second Watch Window there. You can see now that I have two separate Watches running independently of each other.