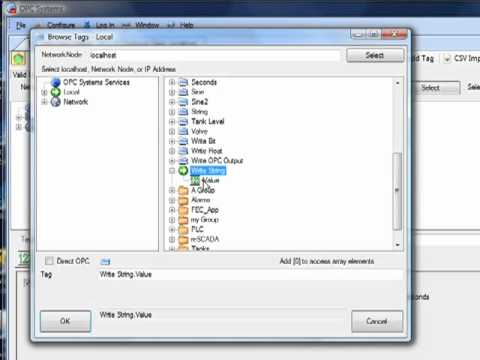Alarm Limits
Each tag can have adjustable or fixed alarm limits for High High, High, Low, Low Low, Rate of Change, or Digital alarms.
- 00:00 – How to set up alarms limits
- 00:24 – Programmatically Configure Tags
- 01:34 – Another way to adjust the alarm limit
- 02:17 – Alarms Group
- 02:52 – Alarm Priority
- 03:07 – Time Delay
- 03:18 – Alarm Text
- 04:55 – Alarm Tracking
- 05:29 – Alarms Limits
- 06:26 – Boolean Signals
- 06:34 – Example Applications Videos
- 07:07 – More Questions
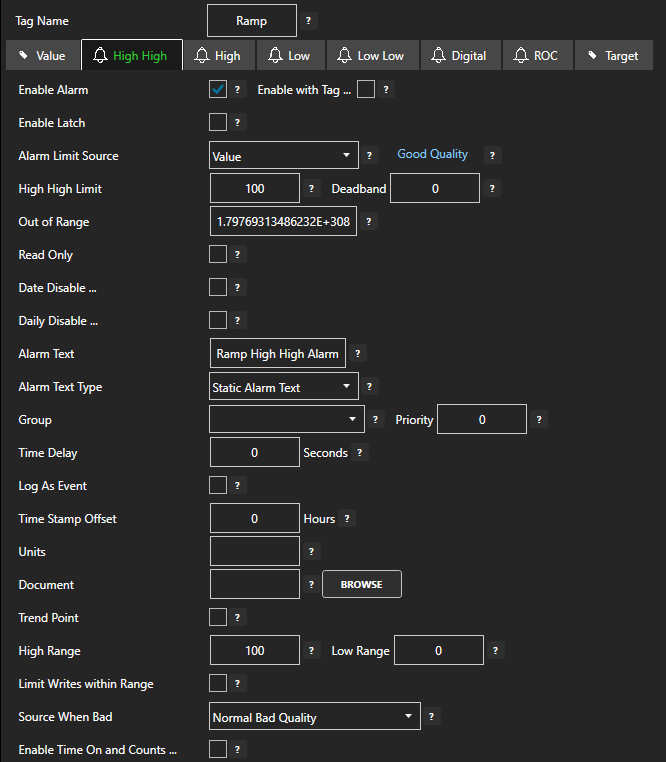
Enable Alarm
To enable an Alarm Limit for a tag, check the Enable Alarm box at the top of the properties window. To enable an Alarm Limit with a tag, check the Enable with Tag.. box instead. Then use the Browse button that appears to select the tag you wish to use to enable the alarm.

Alarm Limit Source
Use the Alarm Limit Source drop down to specify the source of the alarm limit. If value is selected, enter a numeric value in the High High Limit box below. Other options include another tag or a calculation. Setting a Deadband for the alarm limit specifies an amount that the value must be within the limit before the alarm condition is cleared. When the tag value goes above the Out of Range value the alarm limit is not evaluated and the alarm is disabled.

Disabling an Alarm
Checking the Date Disable… box brings up Start and End fields; use these to disable an alarm for a date/time range. Checking the Daily Disable… box brings up hour and seconds fields; use these to disable an alarm for a certain time period each day.

Alarm Text
Use the Alarm Text box to enter the text that will be displayed in alarm notifications, on and HMI screens and recorded in alarm logging. There are five ways to set the alarm text using the Alarm Text Type dropdown.
- Static Alarm Text: displays the Alarm Text as is.
- Preset Alarm Text: brings up a Browse button to select a Dynamic Text Tag whose value will prepend the Alarm Text.
- Overwrite Alarm Text: brings up a Browse button to select a Dynamic Text Tag whose value will overwrite the Alarm Text.
- Append Alarm Text: brings up a Browse button to select a Dynamic Text Tag whose value will be appended to the Alarm Text.
- Calculation: allows you to create a Calculation using the Edit button to produce the Alarm Text.
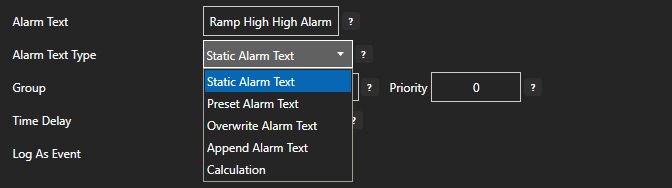
Alarm Groups and Priority
Use the Group dropdown to select a an existing group to categorize an Alarm. You can also create a new group by typing into the Group dropdown. Once you have Applied Changes to the tag, the new group will be available for other alarms. Groups are used for filtering alarms for notifications, alarm logging and HMI. You can also enter a numeric Priority for each alarm. The valid range is from 0 to 2,147,483,647. This is another way to filter and organize alarms.

Other Alarm Properties
Time Delay: The Time Delay in seconds that the alarm condition must remain active before the alarm is posted as an active alarm. The date and time when the alarm first became active is used as the alarm date and time, not the date and time it was posted as an active alarm. If you would Like the AlarmStatus parameter To be Set immediate And Not wait For the Time Delay use Configure-Options To Set Update Alarm Status Immediately without Alarm Time Delay.
Log as Event: Enabling this will have record the alarm as a single event when the alarm limit is reached. It will not have an acknowledged state.
Document: Use this to associate a document with the alarm. It could be displayed for an operator in an HMI screen.
Trend Point: Check this to make the alarm limit available for trending.
Source When Bad: Allows the value and data quality to be overridden when the value quality is bad.
- Normal Bad Quality: When the data source is bad quality the result is bad quality. With Calculations any one of the source tags in the calculation being bad quality will cause the result to be bad quality.
- Set Sources To Default Value: When the data source quality is bad the source value is overridden to be what is set as Default Value with the data type of Default Value Type.
- Hold Sources To Last Good Value: When the data sources quality changes to bad quality the last good value will be used as the data source.
- Set Sources To Tag Value: When the data sources quality is bad the value from another Open Automation Software Tag will be used.
Enable Time on and Counts: See the Knowledge Base article, Time On and Counts, for more information.