How to Log OPC DA Data to a Database
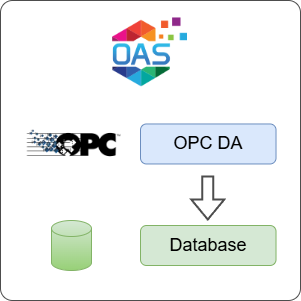
Open Automation Software can be configured to connect to OPC DA servers and log the data to one of the supported database providers including SQL Server, Oracle, Access, PostgreSQL, Cassandra, MongoDB, MariaDB, SQLite, InfluxDB, MySQL, SQL Azure, Amazon Aurora, Amazon RDS, Amazon Redshift and Google Firebase. This guide walks you through downloading and installing OAS, configuring tags with OPC DA as the data source and logging them to a database.
ℹ️ For simulation purposes, you will use the simulated OPC tags available in the OAS platform to access a randomly generated Tag value. You can also use your own OPC DA server on a local or remote machine if you have one available.
1 - Download and Install OAS
If you have not already done so, you will need to download and install the OAS platform.
Fully functional trial versions of the software are available for Windows, Windows IoT Core, Linux, Raspberry Pi and Docker on our downloads page.
On Windows, run the downloaded setup.exe file to install the Open Automation Software platform. For a default installation, Agree to the End User License Agreement and then click the Next button on each of the installation steps until it has completed.
If you'd like to customize your installation or learn more, use the following instructions:
The OAS Service Control application will appear when the installation finishes on Windows.

Click on each START SERVICE button to start each of the three OAS services.
2 - Configure OAS
Configure OAS is the main application used to configure local and remote OAS instances.

From your operating system start menu, open the Configure OAS application.
Select the Configure > Tags screen.
Important
If this is the first time you have installed OAS, the AdminCreate utility will run when you select a screen in the Configure menu. This will ask you to create a username and password for the admin user. This user will have full permissions in the OAS platform.
For further information see Getting Started - Security.
If this is the first time you are logging in, you will see the AdminCreate utility. Follow the prompts to set up your admin account. Otherwise, select the Log In menu button and provide the Network Node, username and password.


Info
In this guide you will use the Configure OAS application to configure the local Network Node which by default is localhost.
If you have installed OAS on a remote instance you can also connect to the remote instance by setting the relevant IP address or host name in the Network Node field.
3 - Assign OPC DA as Tag Data Source
You will now set the Tag's data source to an OPC data source and configure the OPC Item to point to one of the OAS simulated tags.
ℹ️ If you already have your own OPC data source, you can browse your own data source in Step 3.
Tips
For most reliable OPC connections you would normally install OAS on the same server as the OPC DA server. However, if your OPC server is on a remote machine, you can add the IP address of the remote machine in the Configure > Options > Networking screen in the NETWORK NODES table.
Select the Tag that will source data from your OPC server.

Set the Data Source to OPC.
Click on the BROWSE button next to the OPC Item field. In the BROWSE OPC SERVERS window you can select the Local node, then select EEI.OPCSimulator then select SimDevice. In the right hand OPC ITEMS section select Random. You should see the OPC Item is now EEI.OPCSimulator\SimDevice.Random.
ℹ️ If you are accessing a remote OPC server, you can find it in the Network node instead of the Local node.
Click on the OK button to select this OPC item.
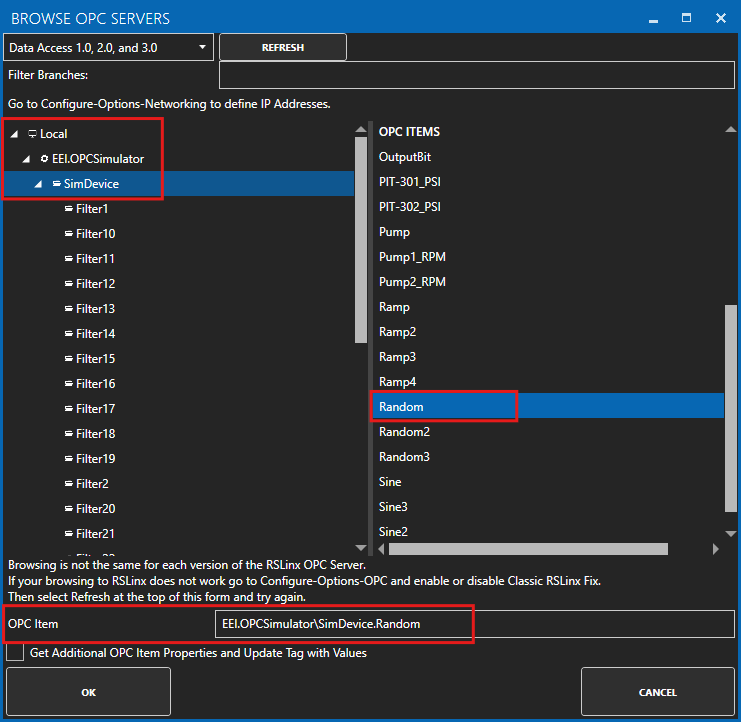
Click on the Apply Changes button to apply the changes.
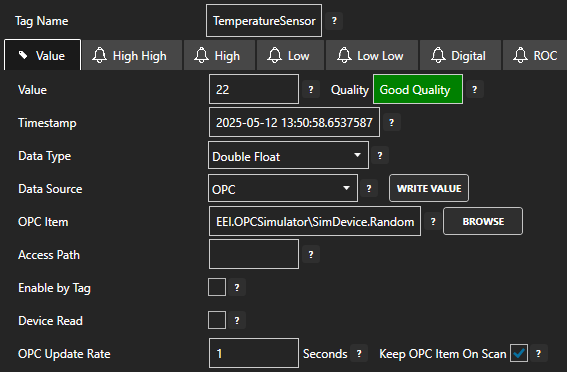
4 - Add Tag for Temperature in Degrees Celsius
In this section you will create a Tag to represent a temperature value in degrees Celsius.
Select Configure > Tags from the top menu.

If you want to add a Tag to the root Tags group make sure the Tags node is selected in the tag list and click on the ADD TAG button.

If you want to add a Tag to a Tag Group, select the Tag Group first and then click on the ADD TAG button.
You can also add Tag Groups by using the ADD GROUP button.
Provide the Tag Name Temperature C and click the OK button.
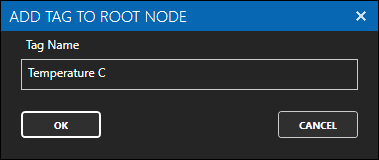
5 - Configure Data Logging
You will now configure data logging to log data to a database.
Select Configure > Data Logging from the top menu.
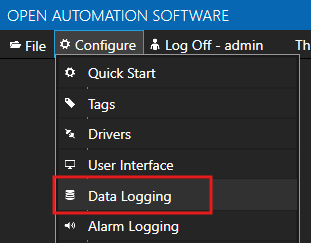
Enter a meaningful Logging Group Name to give this data logging group a unique name. A data logging group is simply a data logging configuration for a set of Tags.
On the Common tab leave all the default values. This will create a configuration that uses Continuous logging with a 1 second Logging Rate. This simply means, log data at a rate of 1 second.
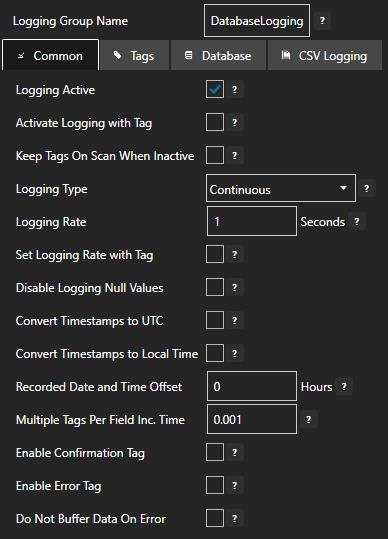
On the Tags tab you will add all of the Tags that you want to log. Each Tag will be a field (column) in the database. Click on the ADD button to bring up the Tag Browser.
Select the Tag you want to add in the left hand panel and then ensure the Value property is selected and then click on the OK button.
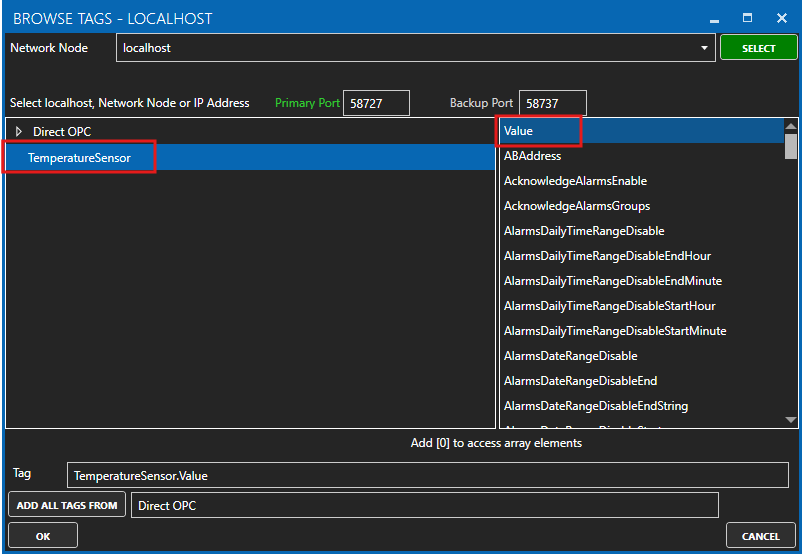
Tips
Each Tag has dozens of properties that are available for you to access. The Value property is the most commonly used property as it presents the Tag's current value. This is what we want to log to the database.
The Database Tag window will appear. This is where you set the database field name (column name) and the database data type that will be used. The most common types will be Double Float, Boolean, Integer and String.
Let's set the field name to Temperature. Now click on the OK button.
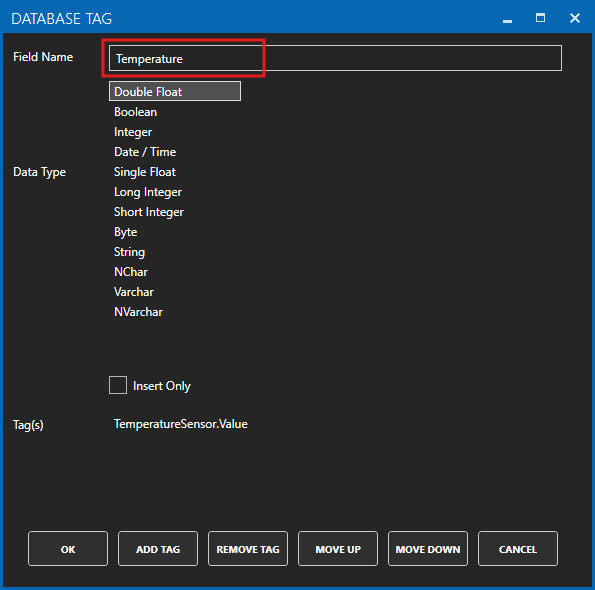
The Tag will appear in the list of Tags to be logged.
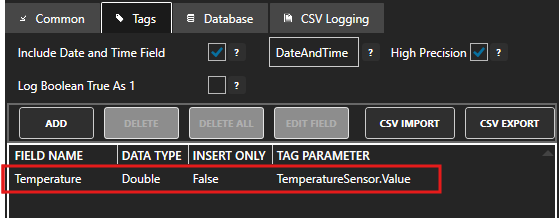
On the Database tab you will configure the database provider and connection parameters:
You can choose from one of the following providers:
- SQL Server
- MS Access
- Oracle
- ODBC
- mySQL
- MongoDB
- Cassandra
- PostgreSQL
- MariaDB
- SQLite
- InfluxDB
- Redshift
- Firebase
Once you have selected the provider (for example SQL Server) you then need to fill out the required parameters such as database server, database name, table name and security credentials.
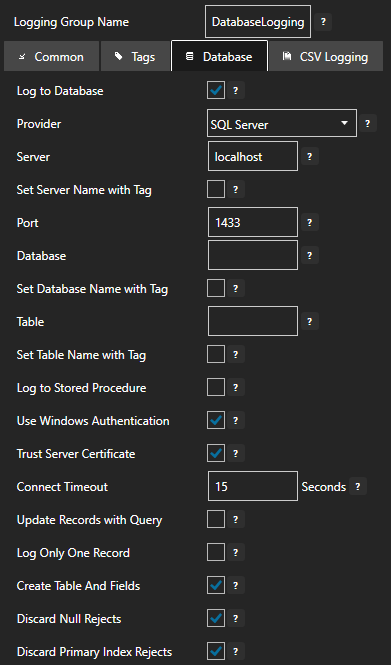
Click on the ADD GROUP button to add the data logging group. Once added, the data logging group name should appear in the list of logging groups.
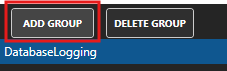
Your database logging group is now active.
6 - Save Changes
Once you have successfully configured your OAS instances, make sure you save your configuration.
On each configuration page, click on the Save button.
If this is the first time you are saving the configuration, or if you are changing the name of the configuration file, OAS will ask you if you want to change the default configuration file.
If you select Yes then OAS will make this configuration file the default and if the OAS service is restarted then this file will be loaded on start-up.
If you select No then OAS will still save your configuration file, but it will not be the default file that is loaded on start-up.

Important
Each configuration screen has an independent configuration file except for the Tags and Drivers configurations, which share the same configuration file. It is still important to click on the Save button whenever you make any changes.
For more information see: Save and Load Configuration
Info
- On Windows the configuration files are stored in C:\ProgramData\OpenAutomationSoftware\ConfigFiles.
- On Linux the configuration files are stored in the ConfigFiles subfolder of the OAS installation path.
7 - More Information
To view the guide relevant to your data source and database provider use the selection tool below.