How to Log Sparkplug B Data to a Database
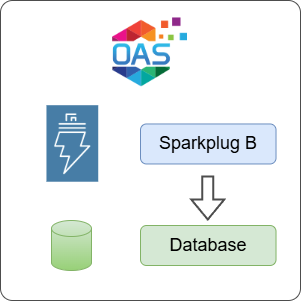
Open Automation Software can be configured to connect to Sparkplug B devices using the Sparkplug B connector and log the data to one of the supported database providers including SQL Server, Oracle, Access, PostgreSQL, Cassandra, MongoDB, MariaDB, SQLite, InfluxDB, MySQL, SQL Azure, Amazon Aurora, Amazon RDS, Amazon Redshift and Google Firebase. This guide walks you through downloading and installing OAS, configuring a Sparkplug B host application and EON node, configuring tags and logging them to a database.
Typically you will have your own Edge of Network (EoN) node configured. For the purposes of this guide, you will create a Sparkplug B hosting app and EoN node. You can also use your own EoN node if you already have one.
1 - Download and Install OAS
If you have not already done so, you will need to download and install the OAS platform.
Fully functional trial versions of the software are available for Windows, Windows IoT Core, Linux, Raspberry Pi and Docker on our downloads page.
On Windows, run the downloaded setup.exe file to install the Open Automation Software platform. For a default installation, Agree to the End User License Agreement and then click the Next button on each of the installation steps until it has completed.
If you'd like to customize your installation or learn more, use the following instructions:
The OAS Service Control application will appear when the installation finishes on Windows.

Click on each START SERVICE button to start each of the three OAS services.
2 - Configure OAS
Configure OAS is the main application used to configure local and remote OAS instances.

From your operating system start menu, open the Configure OAS application.
Select the Configure > Tags screen.
Important
If this is the first time you have installed OAS, the AdminCreate utility will run when you select a screen in the Configure menu. This will ask you to create a username and password for the admin user. This user will have full permissions in the OAS platform.
For further information see Getting Started - Security.
If this is the first time you are logging in, you will see the AdminCreate utility. Follow the prompts to set up your admin account. Otherwise, select the Log In menu button and provide the Network Node, username and password.


Info
In this guide you will use the Configure OAS application to configure the local Network Node which by default is localhost.
If you have installed OAS on a remote instance you can also connect to the remote instance by setting the relevant IP address or host name in the Network Node field.
3 - Set up Sparkplug B Host App
In this section you will create a Sparkplug B driver configured using Host App mode. When you link EoN nodes to this host using the Host ID OAS will automatically create the Tags provided by the EoN node.
Select Configure > Drivers from the top menu.

Enter a name such as SpB Host App in the Driver Interface Name to give this driver interface a unique name.
Ensure the following parameters are configured:
- Driver: Sparkplug B
- Host: localhost
- Port: 1883
- User Name: sparkpluguser
- Password: the password you configured in the previous step
- Protocol Driver: V500
- Client ID: OAS_Client_Host
- Mode: Host App
- Host ID: OAS_Host (you will need to use this in your EoN node configuration)
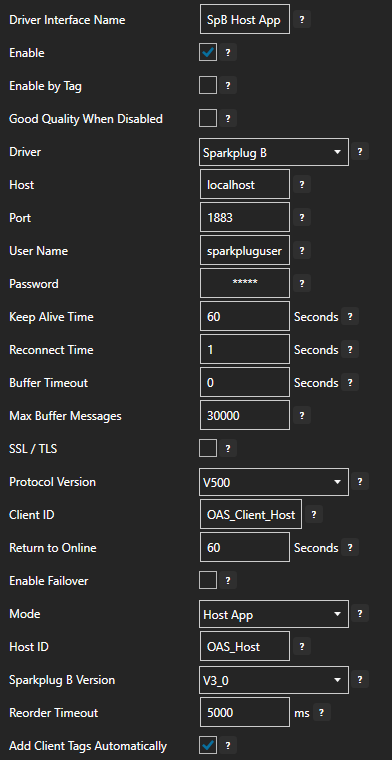
ℹ️ If you are using your own MQTT Broker, ensure that you configure the Host, Port, User Name, Password and Protocol Driver accordingly.
Click on the ADD DRIVER button on the left hand side to add this driver configuration. Once added, the driver interface name should appear in the list of drivers.
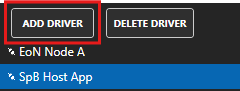
Tips
When the Add Client Tags Automatically option is enabled in the Sparkplug B Host App driver, OAS will automatically generate the Tags when you create EoN nodes that use the OAS_Host Host ID.
4 - Create Source Sparkplug B EoN node
In order to simulate the Edge of Network (EoN) node acting as a data source, we can use the features available in OAS to create an EoN using a Sparkplug B connector instance and leverage the built-in MQTT broker.
ℹ️ You can skip this section if you want to use your own existing EoN node. You'll have to ensure that your EoN node is configured with the details in step 3 below so that it can talk to the OAS Host App.
Select Configure > Drivers from the top menu.

Enter a name such as EoN Source Node in the Driver Interface Name to give this driver interface a unique name.
Ensure the following parameters are configured:
- Driver: Sparkplug B
- Host: localhost
- Port: 1883
- User Name: sparkpluguser
- Password: the password you configured in the previous step
- Protocol Driver: V500
- Client ID: OAS_Source_Node
- Mode: Edge Node
- Group ID: SourceGroup
- Edge Node ID: SourceNode
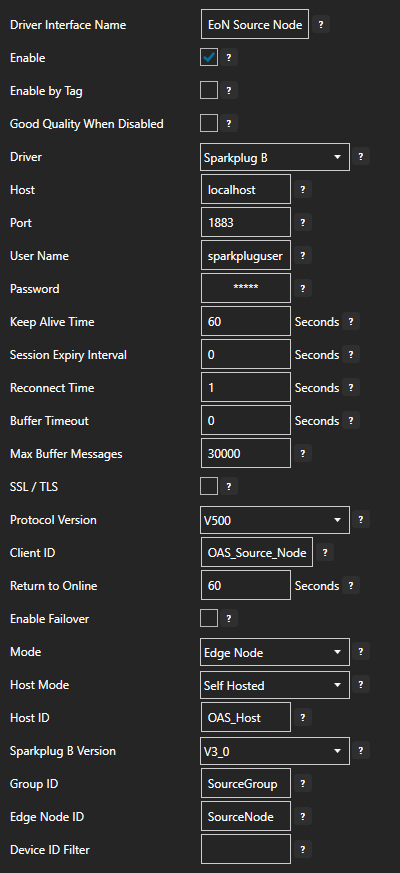
Click on the ADD DRIVER button on the left hand side to add this driver configuration. Once added, the driver interface name should appear in the list of drivers.
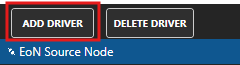
5 - Create a Tag attached to EoN for data source simulation
Now that the EoN node has been created we want to be able to publish data from it so we can simulate data being generated by the EoN node.
ℹ️ If you skipped creating an EoN node in OAS and you already have your own EoN node configured, you can skip this section as well and instead generate some data in your own EoN node.
Select Configure > Tags from the top menu.

If you want to add a Tag to the root Tags group make sure the Tags node is selected in the tag list and click on the ADD TAG button.

If you want to add a Tag to a Tag Group, select the Tag Group first and then click on the ADD TAG button.
You can also add Tag Groups by using the ADD GROUP button.
Provide a Tag Name such as TemperatureSensor and click the OK button.

To assign this Tag to a Sparkplug B node configure the Host properties to match your EoN node Group ID and Edge Node ID properties.
- Host Group ID: SourceGroup
- Host Edge Node ID: SourceNode
- Host Device ID: EoN Data Source
- Host Metric Name: Temperature
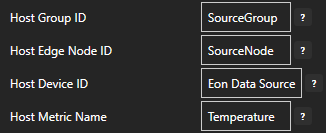
Click on the Apply Changes button to apply the changes.
6 - Set Host Configuration on Tag
In this section you will configure the Sparkplug B Host parameters for the EoN node where the Tag value should be sent to.
On the Tags configuration screen, select the data source Tag.

Configure the Host parameters according to your Sparkplug B destination EoN node.
- Host Group ID: DestinationGroup
- Host Edge Node ID: DestinationNode
- Host Device ID: EoN Data Destination
- Host Metric Name: Temperature
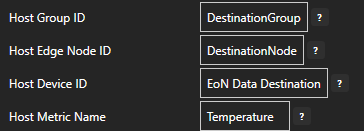
Click on the Apply Changes button to apply the changes.
7 - Verify Host App Tag Generation for Data Source
You will now check to make sure the Tag Group folder structure and Tag for the Temperature metric was automatically generated and that any updates to the TemperatureSensor tag will flow through from the EoN node to the generated Tag.
Select Configure > Tags from the top menu.

Tips
If you were already on the Tags screen, you may need to click on the SELECT button next to the Network Node drop-down list to refresh the tag list.
You will see a Tag Group structure starting with a parent folder called SpB Host App and then a sub-folder for SourceGroup, another sub-folder for SourceNode and finally a sub-folder for the EoN node called EoN Data Source. The Temperature tag representing the Temperature metric is inside this final sub-folder.
As you can see the Sparkplug B host app driver has automatically generated the folder structure and Tags.
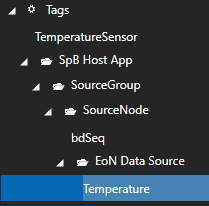
Select the Temperature tag in the EoN Data Source sub-folder. You should see a value of zero (0) and the Client parameters configured according to the EoN node Host properties. These properties were automatically configured by OAS.
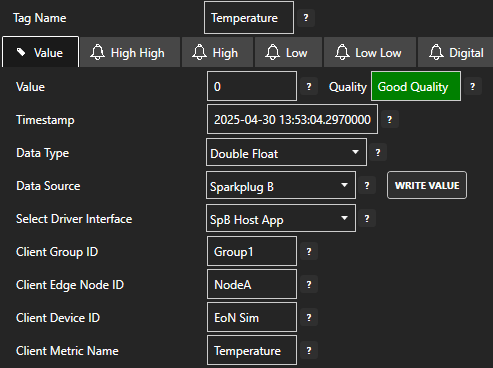
Now you will test the data flow.
ℹ️ If you have your own EoN node configured and you skipped creating an EoN node in OAS then you can trigger a data change in your EoN node to test the configuration.
If you created an EoN node in OAS you can select the TemperatureSensor tag in the root Tags folder. Type in a value of 24.9 in the Enter Value field and click on the Apply Changes button. If everything is working correctly, this change should trigger the EoN node to publish a new value via the OAS MQTT Broker.
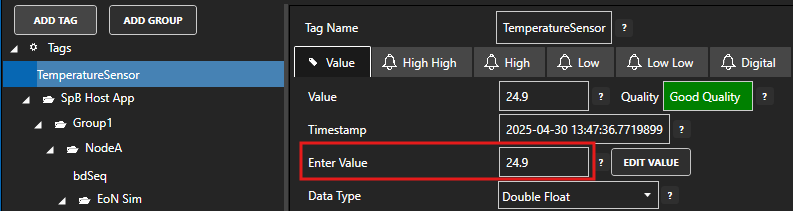
Select the Temperature tag again in the EoN Sim sub-folder. You should now see a value of 24.9.
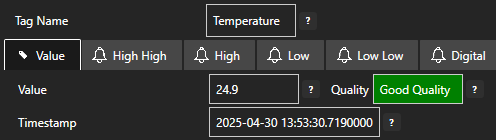
8 - Configure Data Logging
You will now configure data logging to log data to a database.
Select Configure > Data Logging from the top menu.
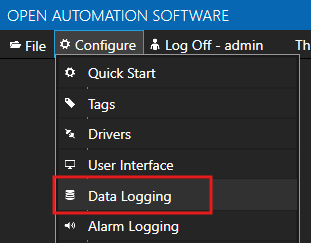
Enter a meaningful Logging Group Name to give this data logging group a unique name. A data logging group is simply a data logging configuration for a set of Tags.
On the Common tab leave all the default values. This will create a configuration that uses Continuous logging with a 1 second Logging Rate. This simply means, log data at a rate of 1 second.
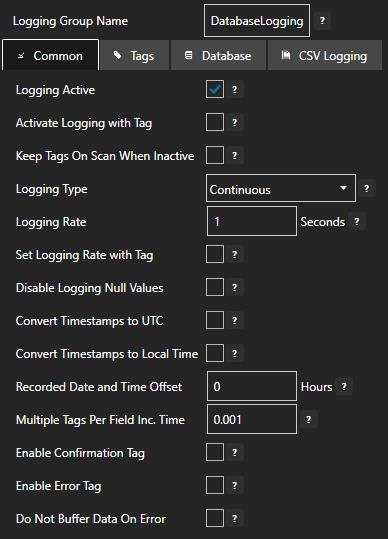
On the Tags tab you will add all of the Tags that you want to log. Each Tag will be a field (column) in the database. Click on the ADD button to bring up the Tag Browser.
Select the Tag you want to add in the left hand panel and then ensure the Value property is selected and then click on the OK button.
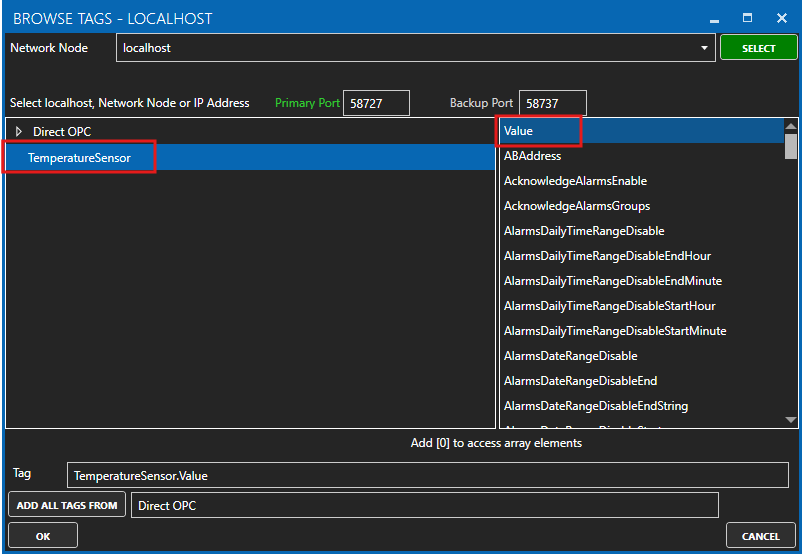
Tips
Each Tag has dozens of properties that are available for you to access. The Value property is the most commonly used property as it presents the Tag's current value. This is what we want to log to the database.
The Database Tag window will appear. This is where you set the database field name (column name) and the database data type that will be used. The most common types will be Double Float, Boolean, Integer and String.
Let's set the field name to Temperature. Now click on the OK button.
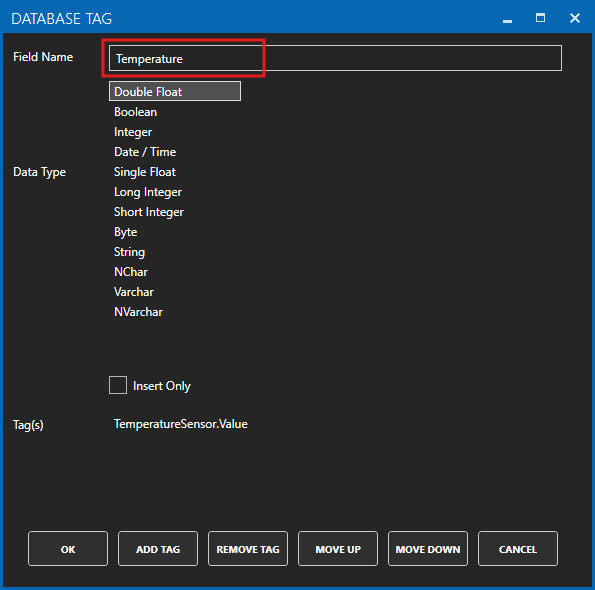
The Tag will appear in the list of Tags to be logged.
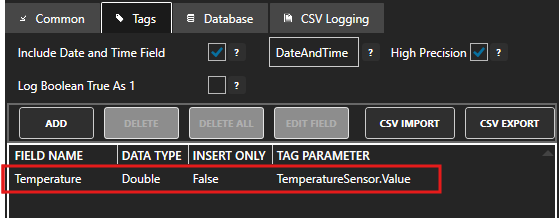
On the Database tab you will configure the database provider and connection parameters:
You can choose from one of the following providers:
- SQL Server
- MS Access
- Oracle
- ODBC
- mySQL
- MongoDB
- Cassandra
- PostgreSQL
- MariaDB
- SQLite
- InfluxDB
- Redshift
- Firebase
Once you have selected the provider (for example SQL Server) you then need to fill out the required parameters such as database server, database name, table name and security credentials.
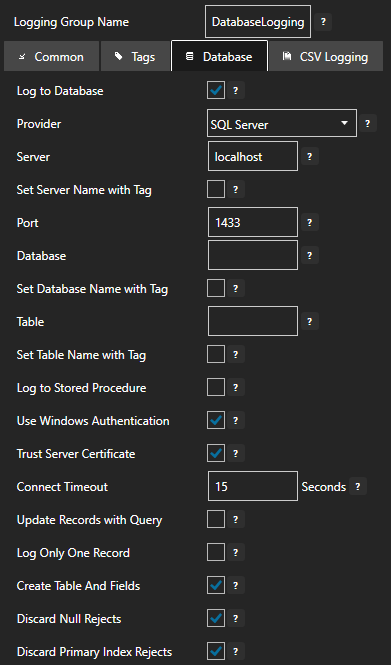
Click on the ADD GROUP button to add the data logging group. Once added, the data logging group name should appear in the list of logging groups.
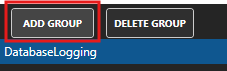
Your database logging group is now active.
9 - Save Changes
Once you have successfully configured your OAS instances, make sure you save your configuration.
On each configuration page, click on the Save button.
If this is the first time you are saving the configuration, or if you are changing the name of the configuration file, OAS will ask you if you want to change the default configuration file.
If you select Yes then OAS will make this configuration file the default and if the OAS service is restarted then this file will be loaded on start-up.
If you select No then OAS will still save your configuration file, but it will not be the default file that is loaded on start-up.

Important
Each configuration screen has an independent configuration file except for the Tags and Drivers configurations, which share the same configuration file. It is still important to click on the Save button whenever you make any changes.
For more information see: Save and Load Configuration
Info
- On Windows the configuration files are stored in C:\ProgramData\OpenAutomationSoftware\ConfigFiles.
- On Linux the configuration files are stored in the ConfigFiles subfolder of the OAS installation path.
10 - More Information
To view the guide relevant to your data source and database provider use the selection tool below.