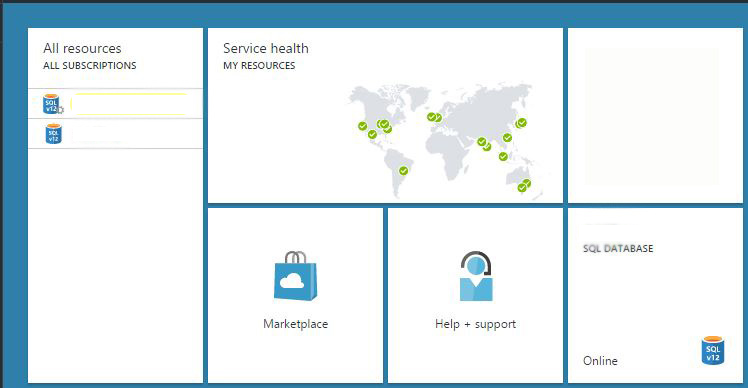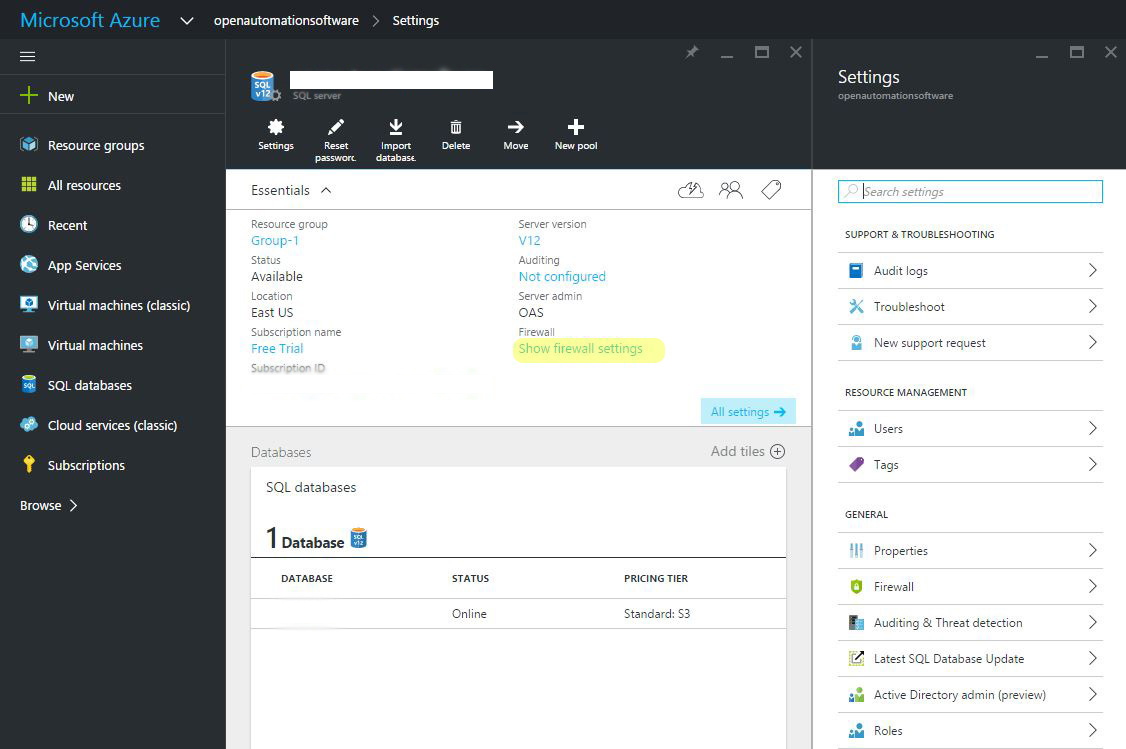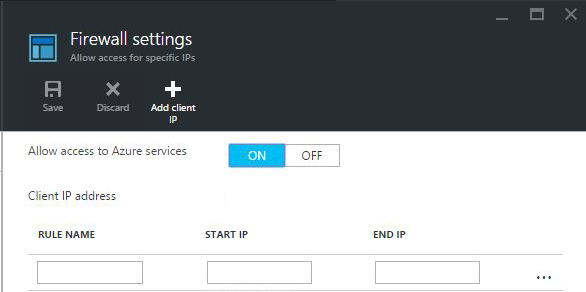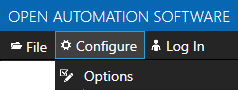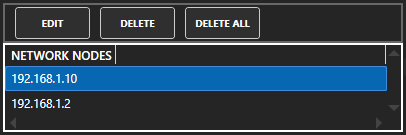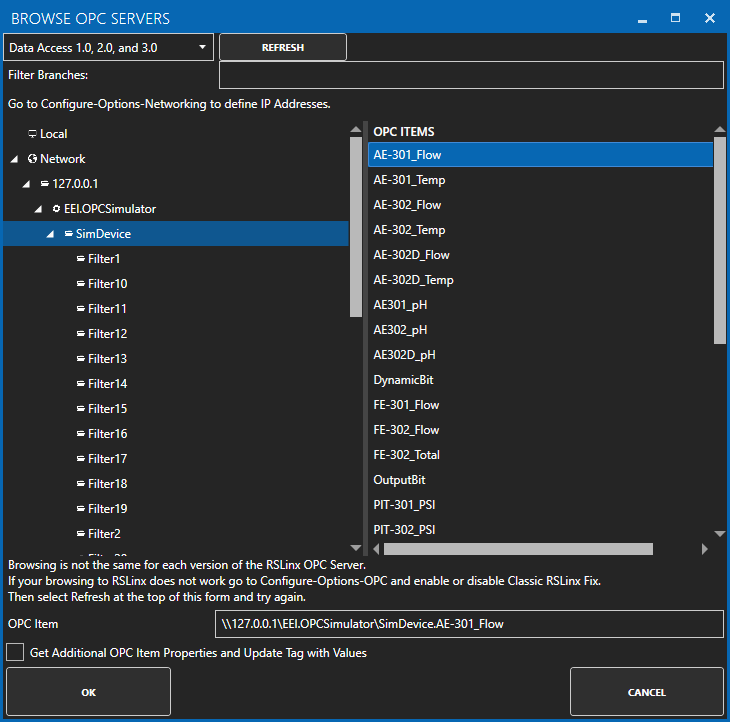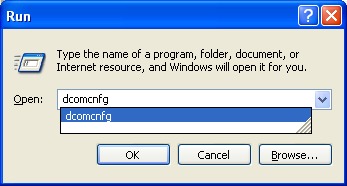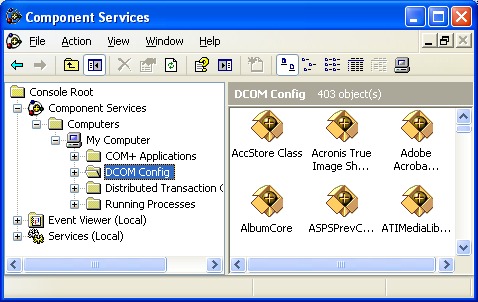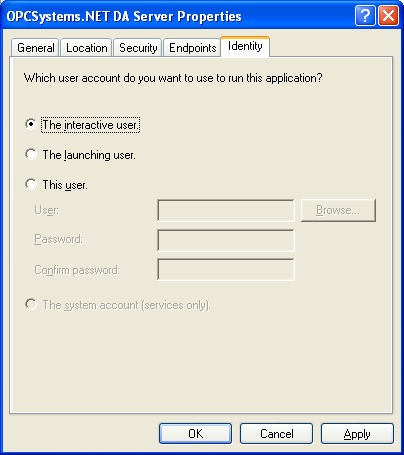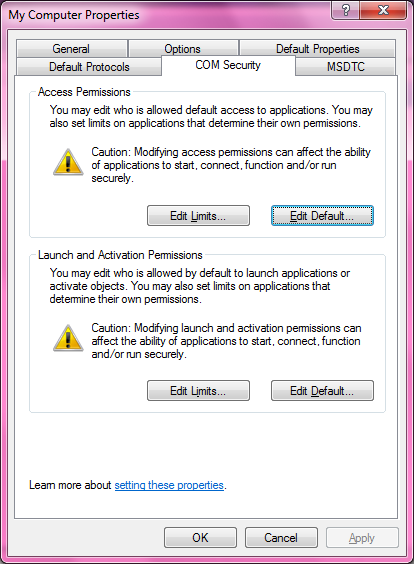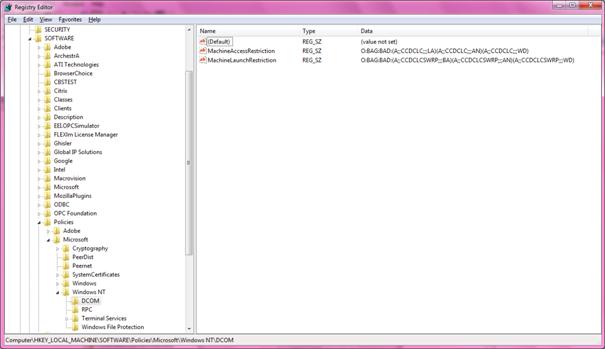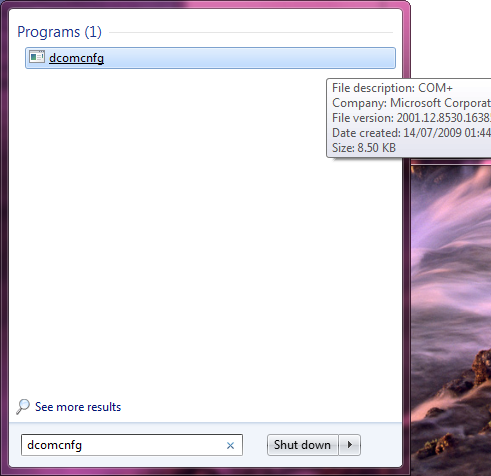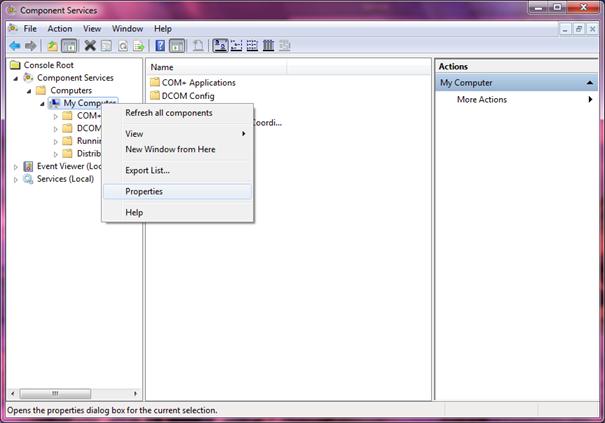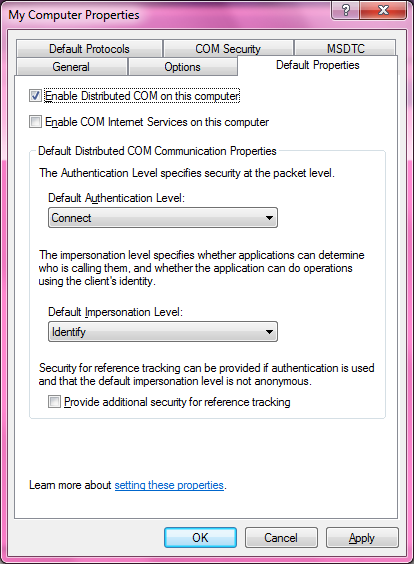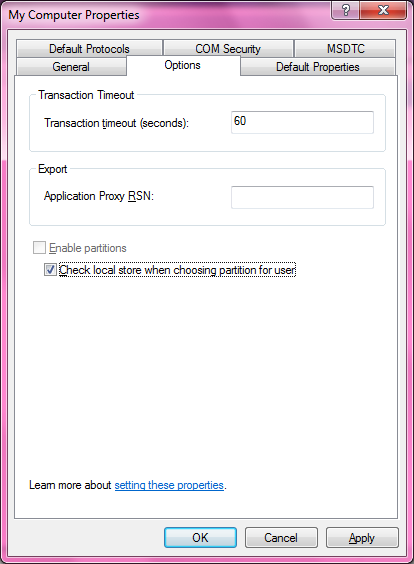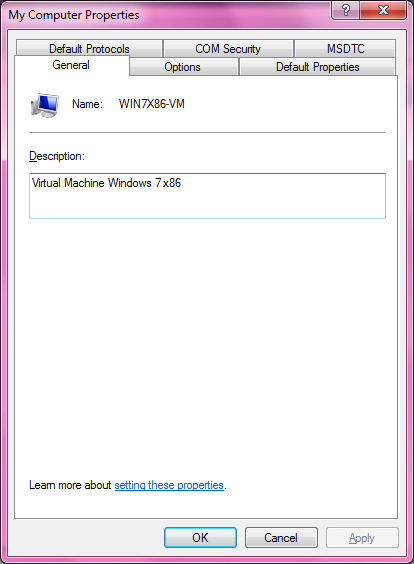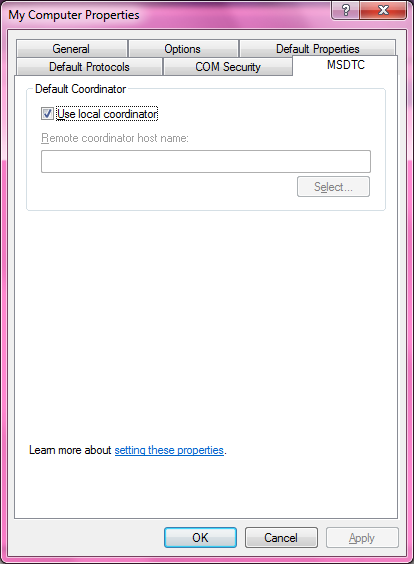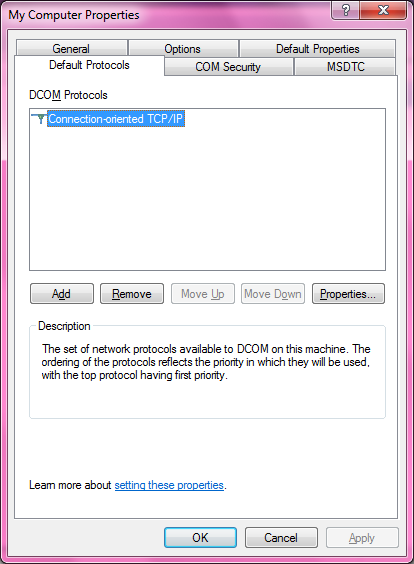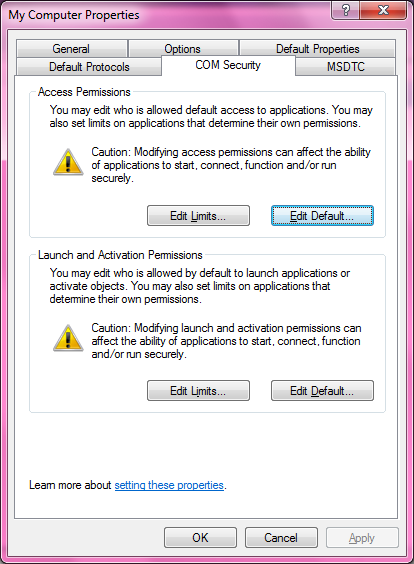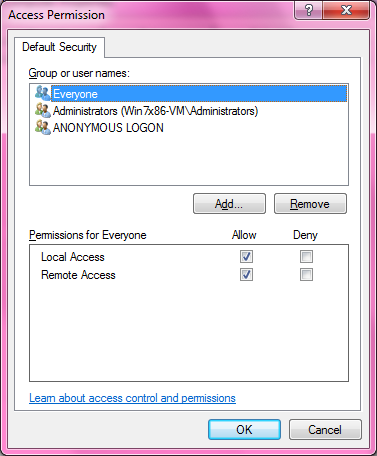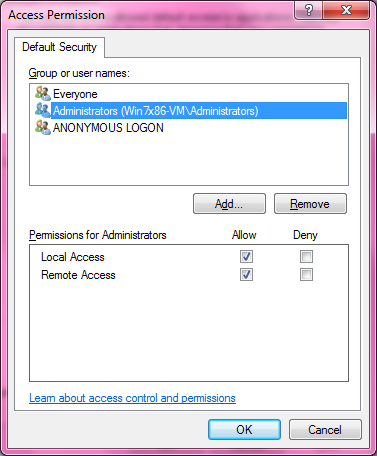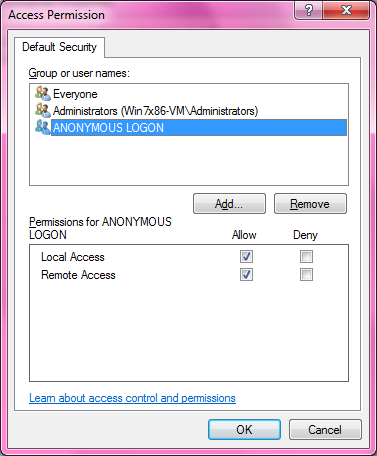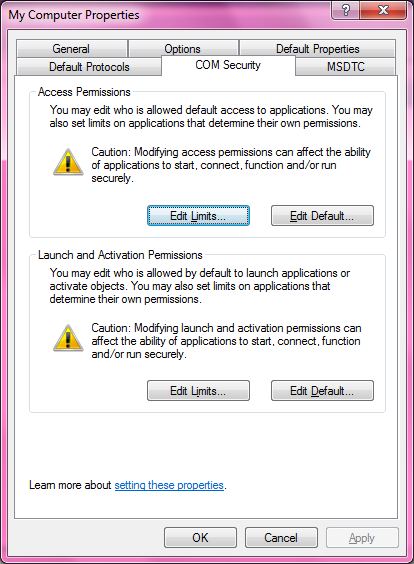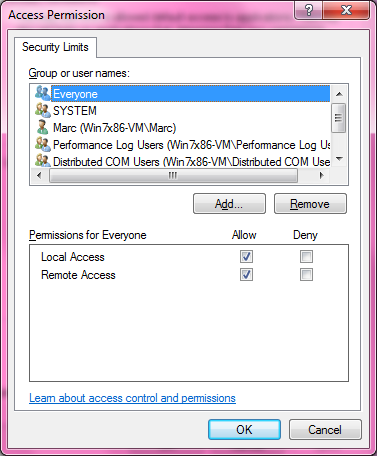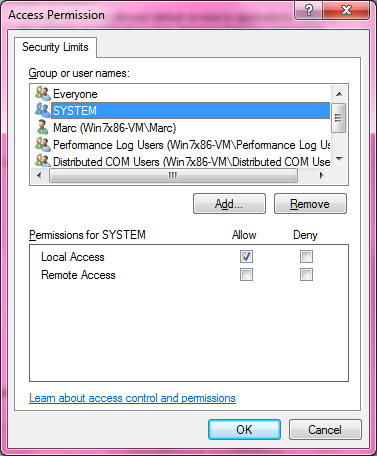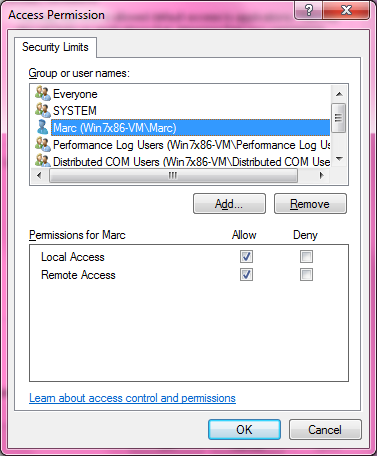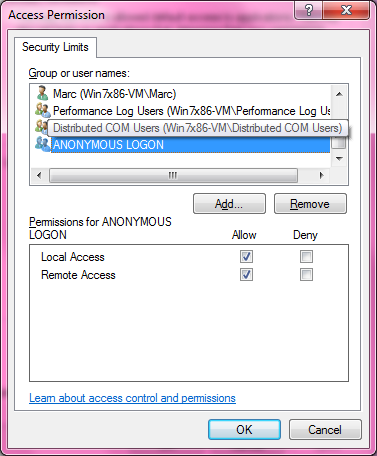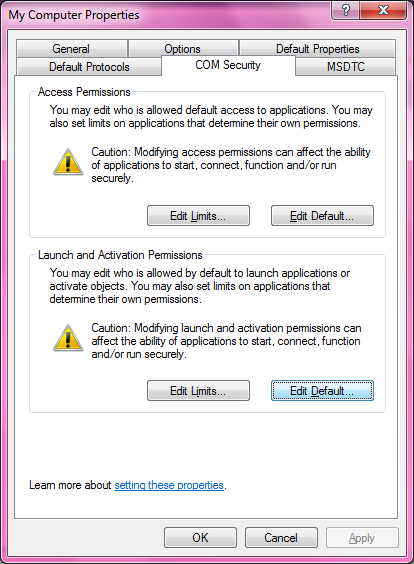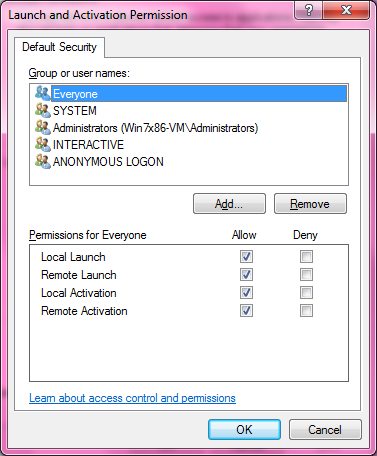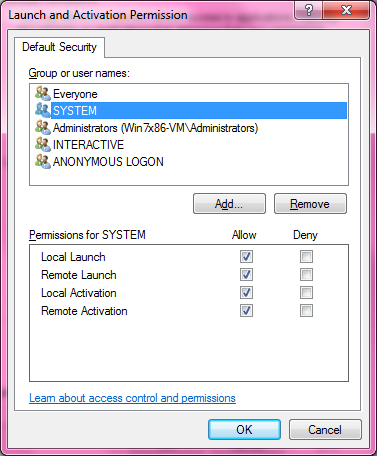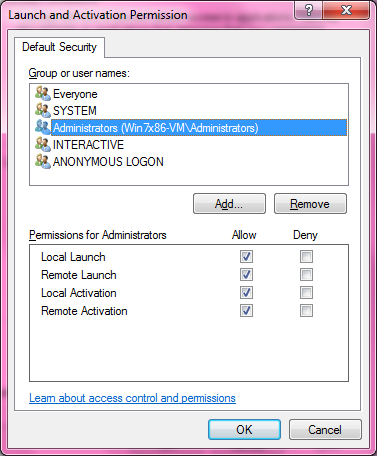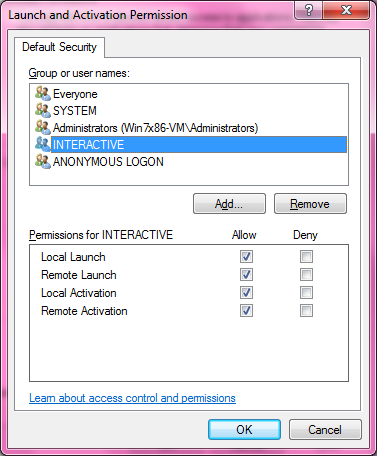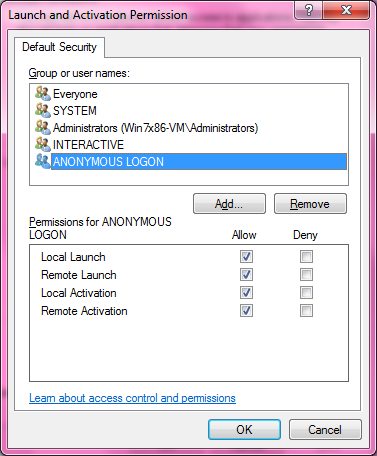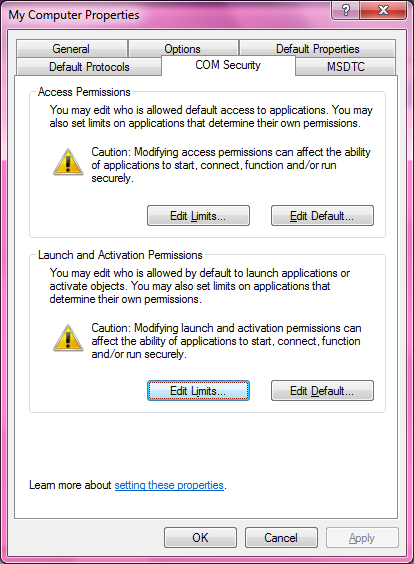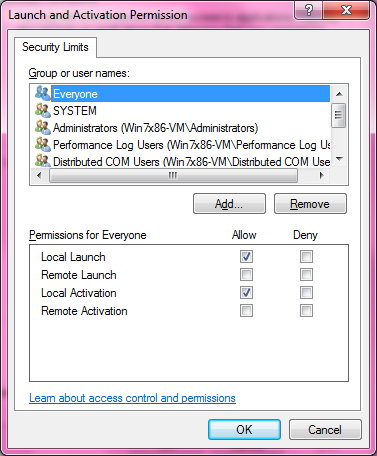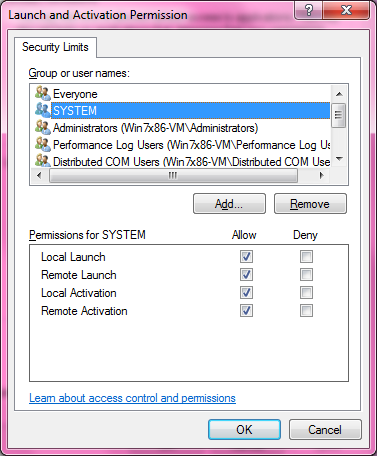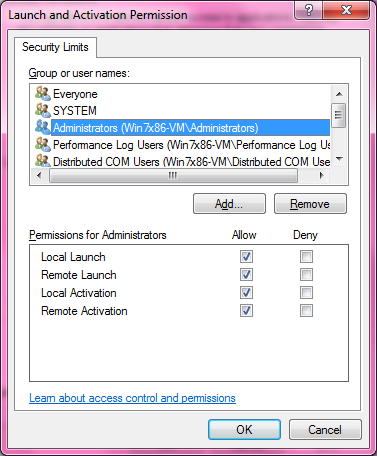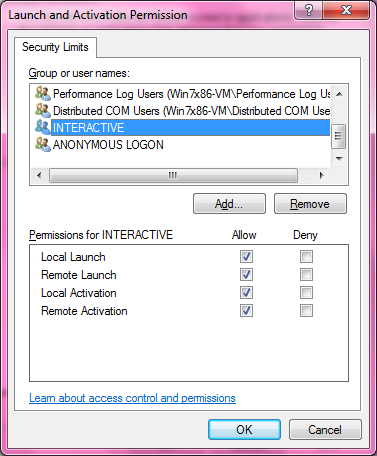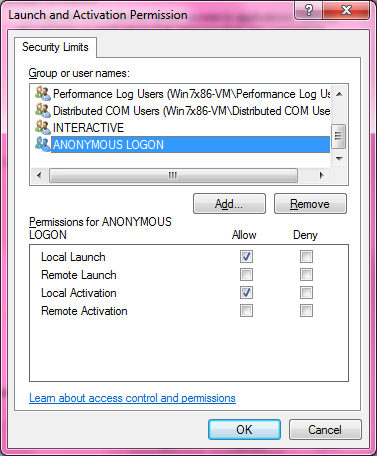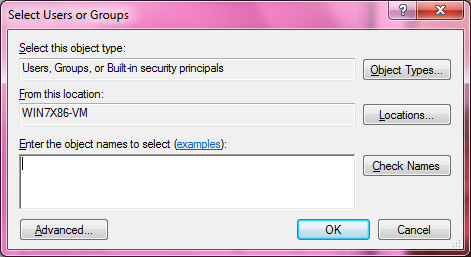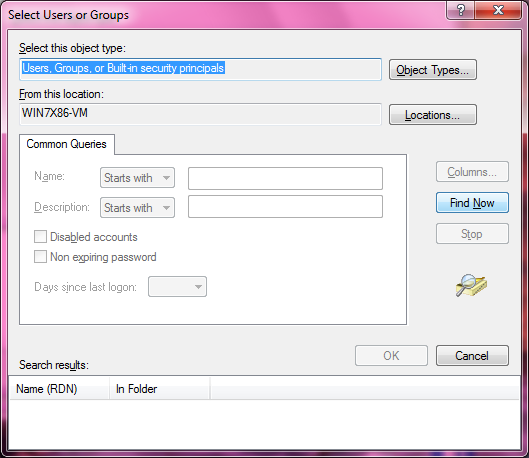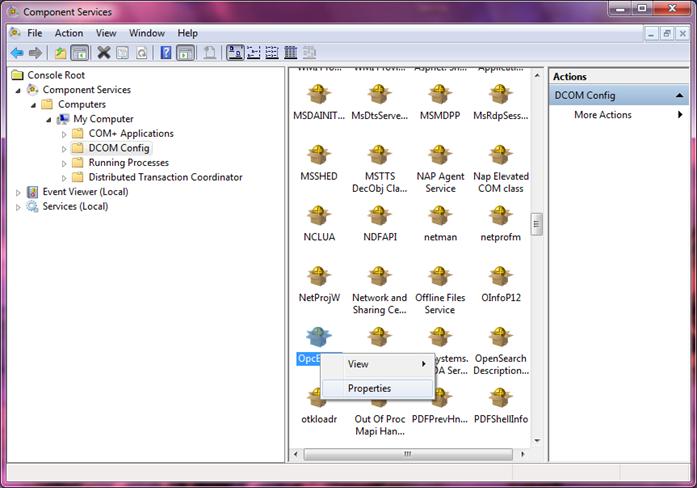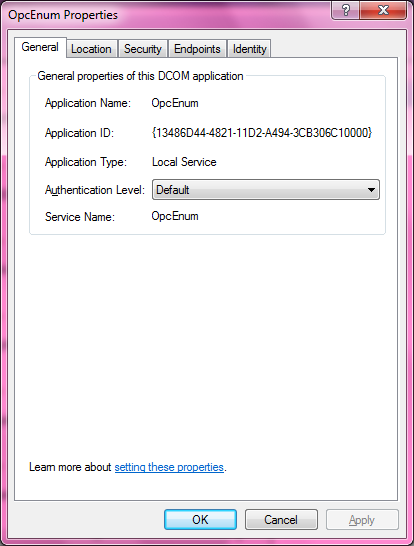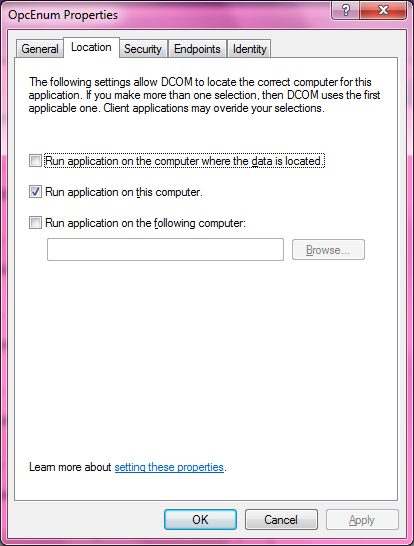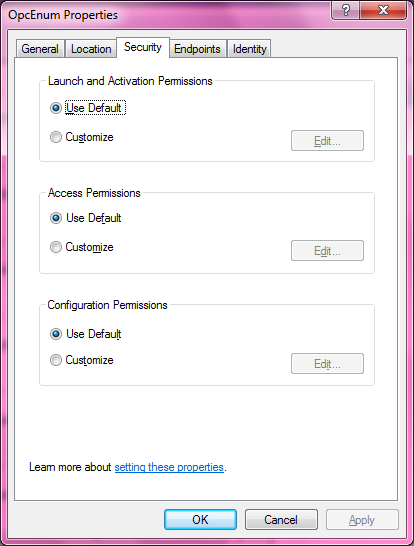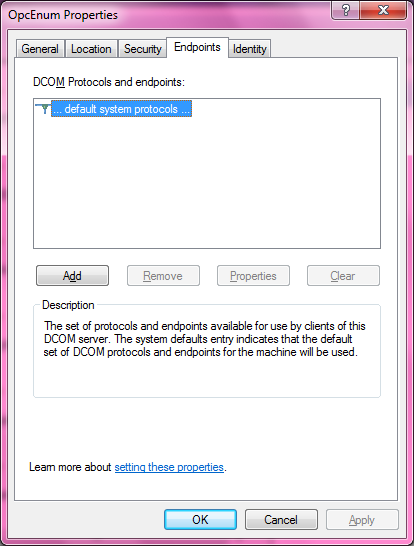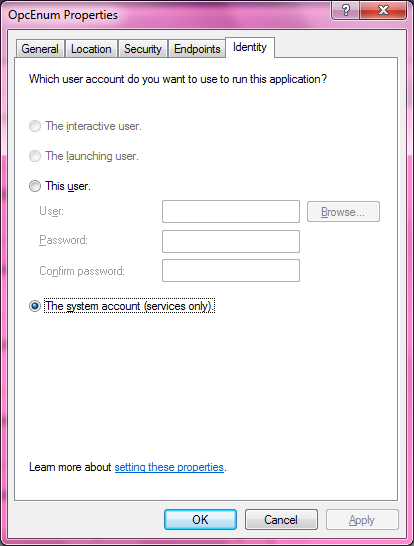- A ready to go template with built in trending and alarming.
- Template for developing new windows.
- Designed to run on multiple PC’s that have different screen resolutions.
- Provides 10 user customizable desktop displays based on user login.
- User selections are persisted across all PC terminals.
- Demonstrates the use of Open Automation Software Custom Objects.
- Demonstrates how to theme an application.
- Demonstrates the use and development of gadgets.
- Demonstrates the use of styles in WPF.
- A learning tool for developing your own WPF applications.
- A Window for displaying Reports
- A Window for displaying XPS documents
- To download the HMI Dashboard Project go to Download Source Code Examples.
- Once you have unzipped it you can open it with Visual Studio or Expression Blend.
NOTE: If you want to visualize your data in a desktop or mobile browser with zero programming, you may be interested in the OAS Open UIEngine .
The UIEngine is a robust no-code web application and HMI builder for developing rich user interfaces in a browser-based development environment.
See the UIEngine Documentation to learn more.