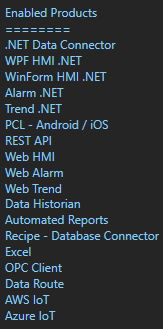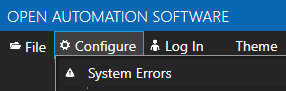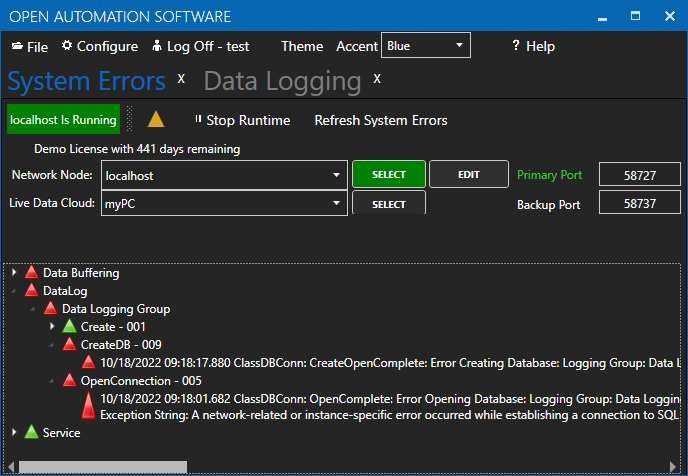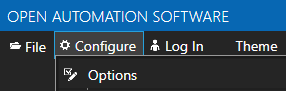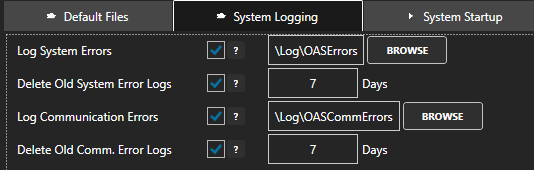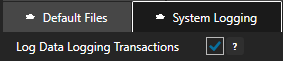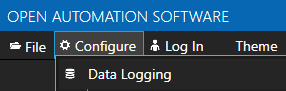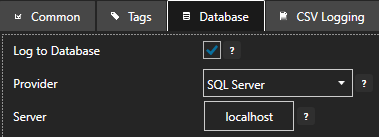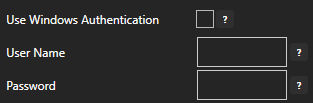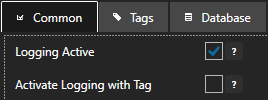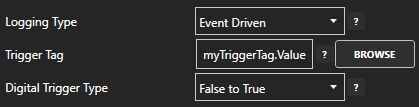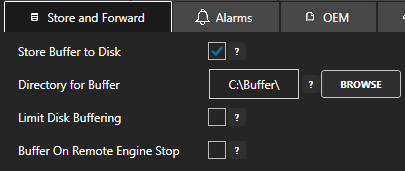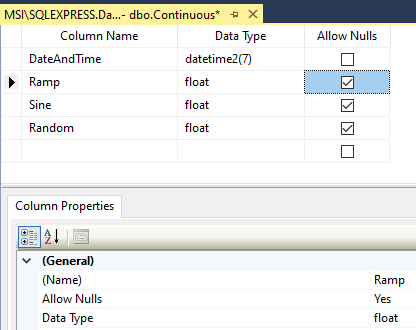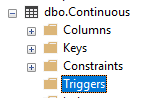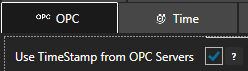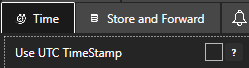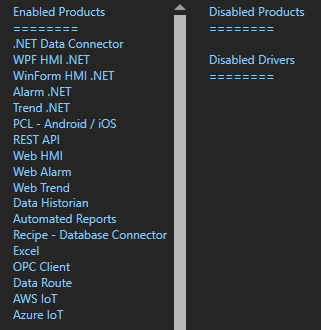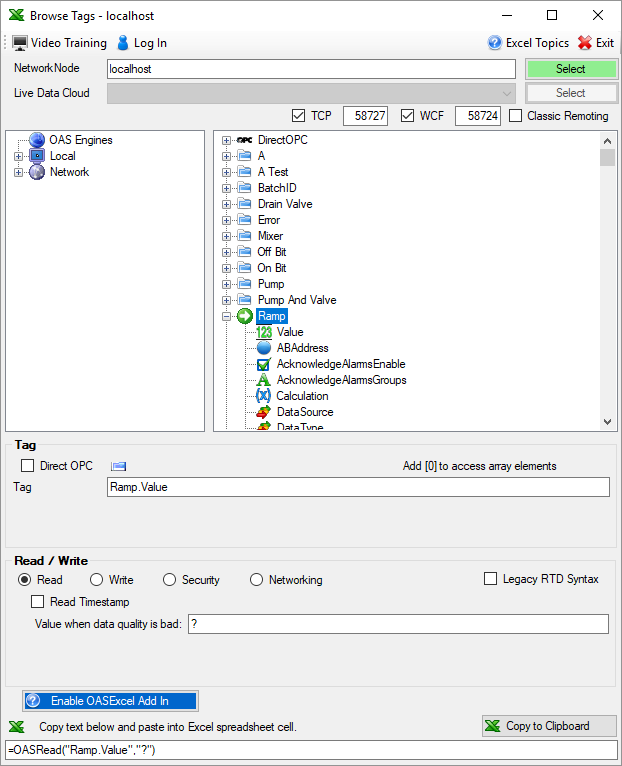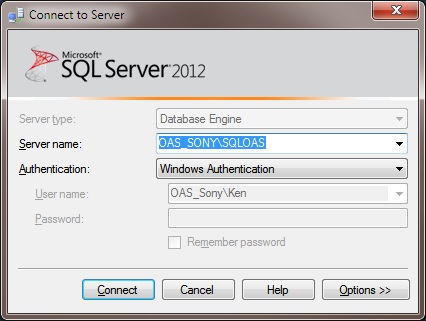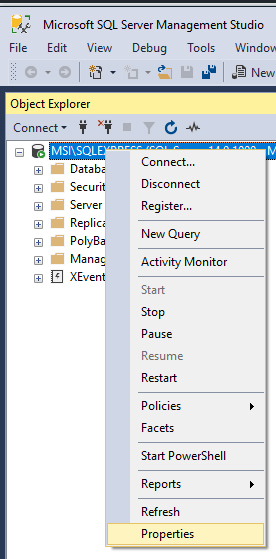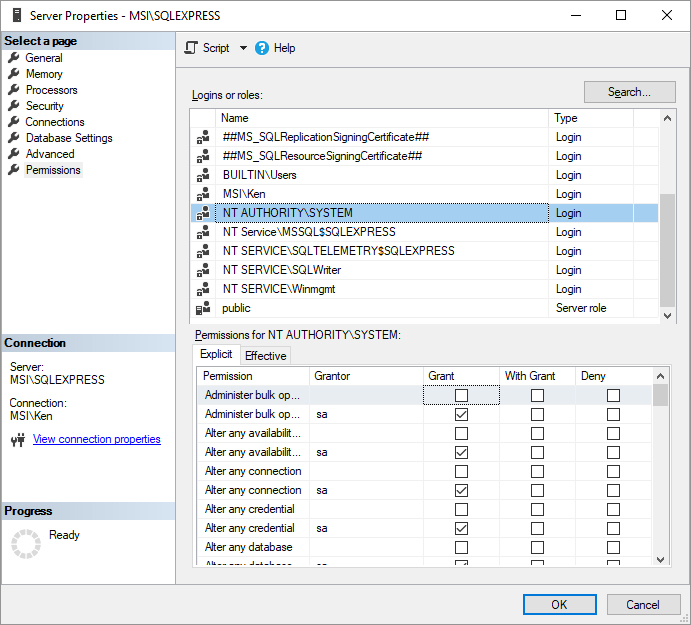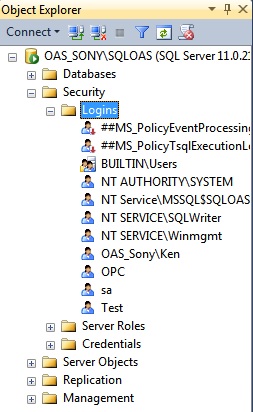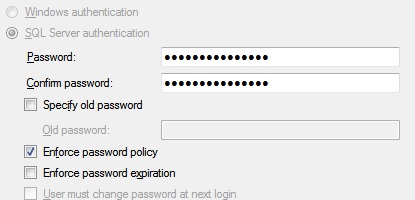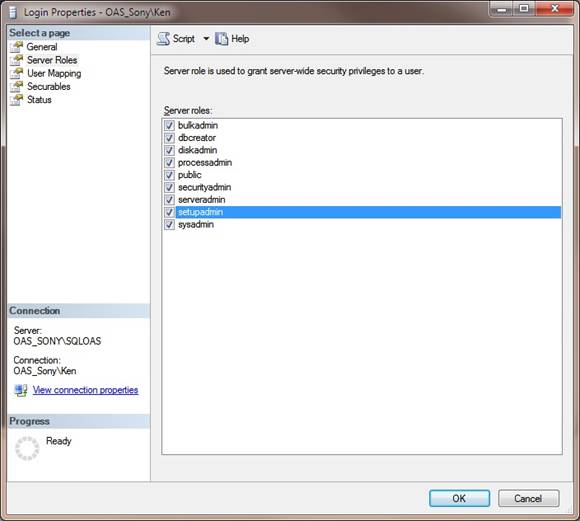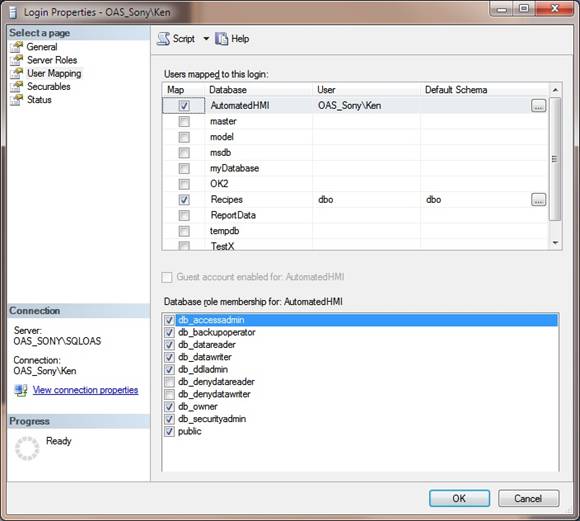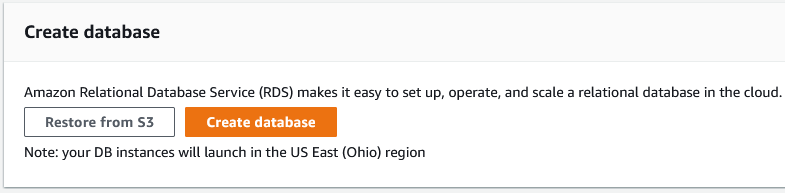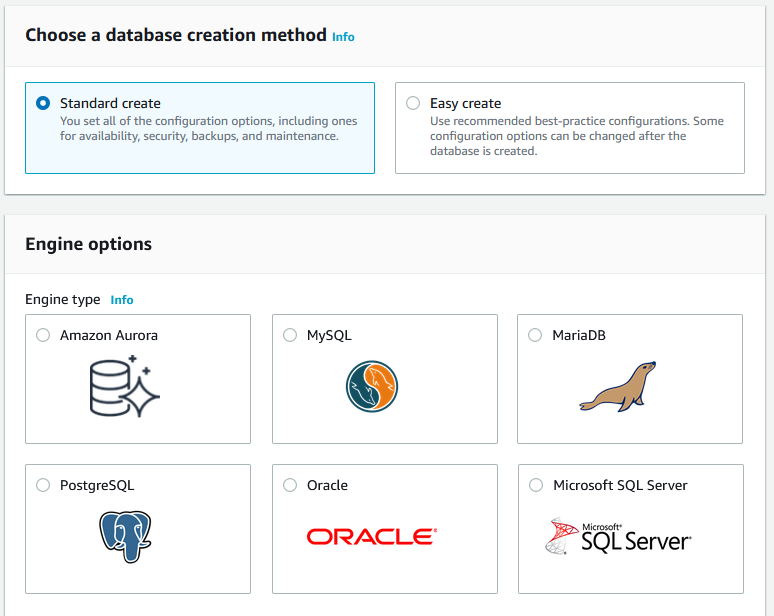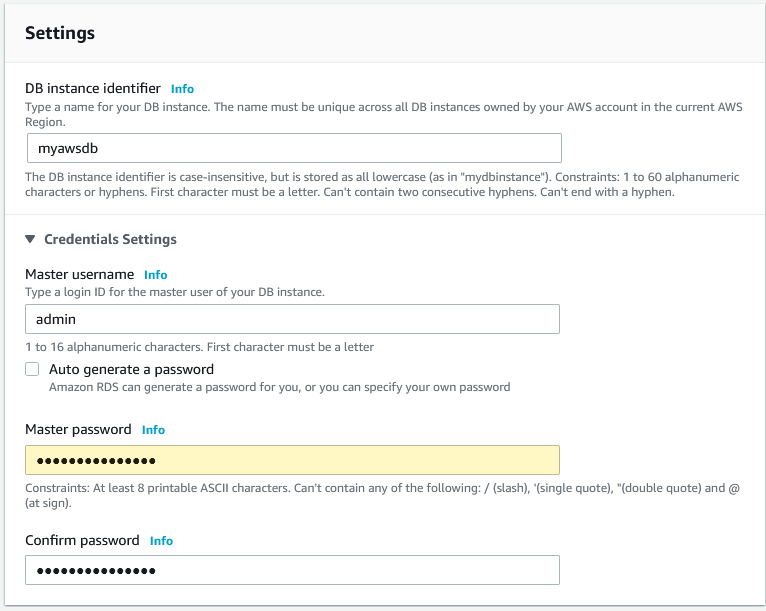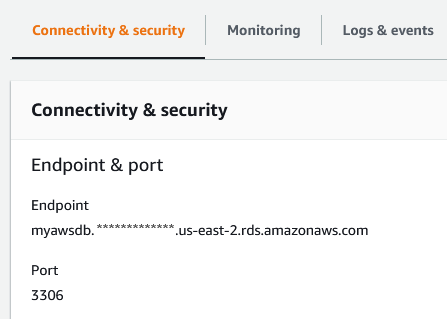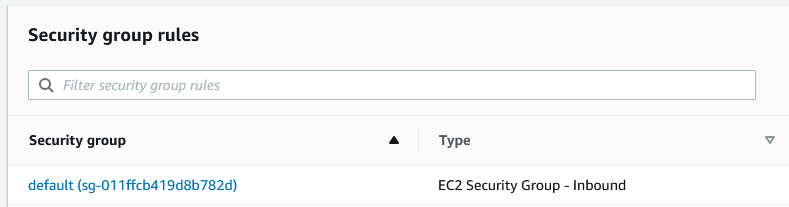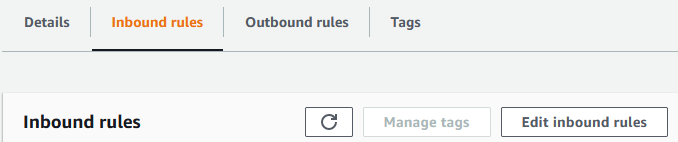The Open Automation Platform provides a number of connectors that give you the ability to interface with the most common database vendors on the market.
Data Logging
Best for: High-speed and resilient data logging and trending historian
The Data Logging product, which is also known as the Data Historian, allows you to log Tag data to databases and CSV files. Database logging supports SQL Server, Oracle, Access, MySQL, PostgreSQL, Cassandra, MongoDB, MariaDB, SQLite, InfluxDB, SQL Azure, Amazon Aurora, Amazon RDS, Amazon Redshift and Google Firebase.
Database Tag
Best for: Sourcing Tag data from a specific database field and row based on a dynamic query
The Database Tag feature adds an additional type of Tag data source to OAS that allows you to integrate a Tag’s value with a database field. It supports many of the common database providers such as SQL Server, Oracle, MySQL, Cassandra, PostgreSQL, MariaDB, and SQLite
Recipes
Best for: Loading a row of data into a set of Tags and executing a batch process
The OAS Recipe product allows you to source your Tag data from a table in a database using either a continuous, event driven or time of day execution method.
A common use case for the recipe feature is to allow a PLC to set a boolean Tag, which causes the next set of data to be loaded from the database. This data is then written back to the PLC for execution. The recipe feature also includes a confirmation tag and an error tag to indicate to the PLC whether the data is read or there was an error. This type of two-way feedback mechanism makes it easy for you to integrate your database data with any supported PLC protocol.
The recipe feature supports SQL Server, Oracle, Access, MySQL, PostgreSQL, Cassandra, MongoDB, MariaDB, SQLite, InfluxDB, Amazon Redshift and Google Firebase.