Download and install the Microsoft Data Access Components 2.8.
https://www.microsoft.com/en-au/download/details.aspx?id=21995
The following update will correct this issue.
Download and install the Microsoft Data Access Components 2.8.
https://www.microsoft.com/en-au/download/details.aspx?id=21995
The following update will correct this issue.
For Office 2010, the following update will correct this issue.
https://www.microsoft.com/en-us/download/details.aspx?id=39664
For Office 365 (please note, by default Office365 installs the 32-bit version regardless of your system), use:
https://www.microsoft.com/en-us/download/details.aspx?id=54920
View the Database Security Login topic on how to setup security logins and access writes to create, open, and read and write to the database.
Go to Configure-Options-History and Enable History Date Format.
Examples:
yyyy-MM-dd HH:mm:ss
MM/dd/yyyy HH:mm:ss
Download and install the Microsoft Data Access Components 2.8.
https://www.microsoft.com/en-au/download/details.aspx?id=21995
The following update will correct this issue.
For Office 2010, the following update will correct this issue.
https://www.microsoft.com/en-us/download/details.aspx?id=39664
For Office 365 (please note, by default Office365 installs the 32-bit version regardless of your system), use:
https://www.microsoft.com/en-us/download/details.aspx?id=54920
Alarm Logging to SQL Server, Oracle, MySQL, PostgreSQL, SQLite, and more. Send alarm notifications via Email, SMS, or voice.
How to setup alarm limits in real-time tag configuration.
How to setup alarm logging to SQL Server, Oracle, Access, and mySQL.
How to escalate alarms over time.
Use the OPC Systems component in your Visual Studio application to programmatically modify alarm logging groups. Refer to the FormConfigureAlarmLogging Form in the WinForm Example Code example for an example and how to add and modify alarm logging groups.
Refer to the Programmatic Access Alarm Logging Groups section in the Programmatic Interface – .NET Programmatic Configuration topic for all of the method syntax.
The following guide provides instructions on setting up Alarm Logging for OAS.
In order to log alarms to a database or CSV file you must first define the Tag Alarm Limits.
For a list of the most common Alarm Logging properties refer to the OAS Configuration – Alarm Logging section in this help file.

To use Alarm Logging the product feature Alarm .NET or Web Alarm needs to be enabled, it is included with either of these product features.
Start the Configure OAS application from the program group Open Automation Software.
Select Configure-License and verify that Alarm .NET or Web Alarm is one of the enabled products in the lower left of the form. If you do not see either Alarm .NET or Web Alarm enabled email support@oasiot.com to update your license.

NOTE: To configure remote OAS Engines enter the IP Address or node name in the Network Node field and click on Select.

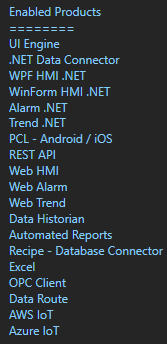
Select Configure-Alarm Logging.
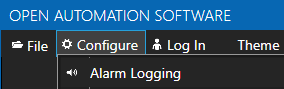
In the Common tab enter a unique Logging Group Name.

Check Logging Active in the Common Properties Tab.

In the Filters tab specify what types of alarms to log along with which alarm groups and alarm priorities. Leave the ALARM GROUPS list blank to log all alarm groups.
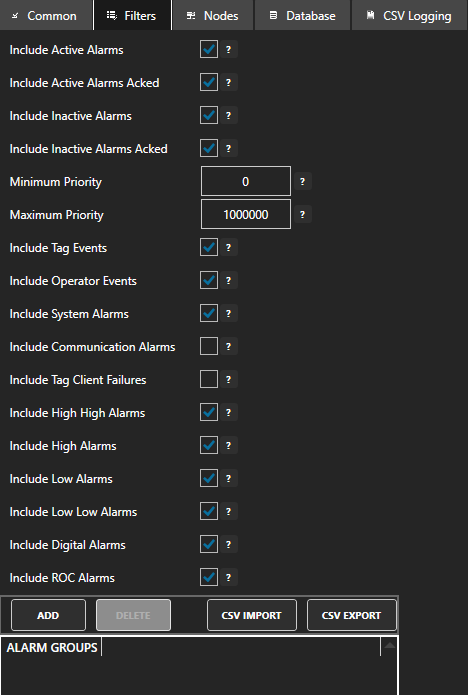
In the Nodes tab specify which OAS Engines to receive alarms from. Leave the list blank or specify localhost to log alarms from the local OAS Engine.
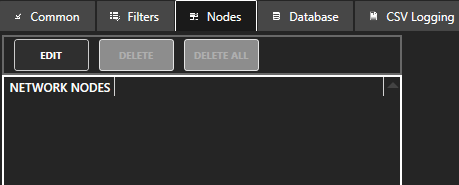
Select the Database tab to log the alarms to a database table.

Enable Log to Database.

Select the database Provider to use.
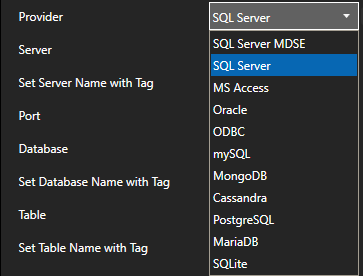
NOTE: MS Access is not supported on Linux or Docker deployments.
NOTE: When logging to SQL Azure use the SQL Server Provider and view the following guide to setup Microsoft Azure: Windows Azure Setup
Specify the database Server to connect with.

NOTE: Not applicable for MS Access and SQLite.
When logging to SQL Server the Server name can be copied from SQL Server Management Studio when connecting to the database engine.
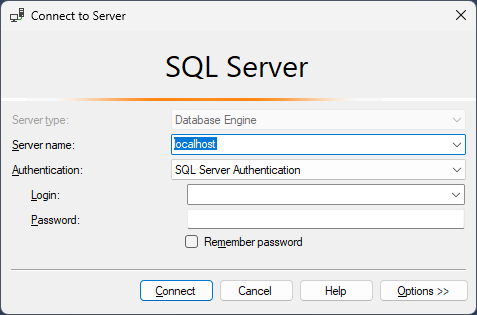
When logging to mySQL set the SSL Mode.
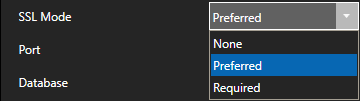
When logging to MongoDB use Add Srv if +srv option needs to be added to the Server.

When logging to PostgreSQL select Enable SSL to specify a certificate.
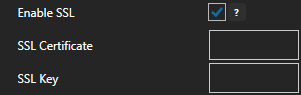
Set the Database to log to.

When using SQLite or Microsoft Access specify the full path of the database. Example: C:\DatabaseName.mdb for older versions of Access and C:\DatabaseName.accdb for Access 2007 and greater.
Set the Table to log to.

When logging to SQL Server uncheck Use Windows Authentication to specify SQL User Name Password. Leave enabled to connect using Windows Authentication.
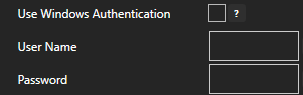
Enable Log One Record Per Alarm if you want to insert only one record for each alarm instance. Leave disabled to log a new record for every change in alarm state, return to normal and acknowledged.

When enabled there will only be one record for each occurrence of an alarm. If the alarm returns the normal start or acknowledged the existing record will be updated with the new information. If it is a new occurrence of an alarm a new record will be created.
Use the following configuration for CSV text logging:
NOTE: There is no historical replay to alarm windows with CSV logging.
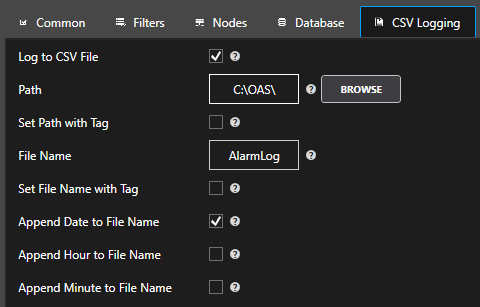
Select the Add Group button to add the Alarm Logging group.

Select the Save button on the toolbar at the top.

Enter a file name to be saved in C:\ProgramData\OpenAutomationSoftware\ConfigFiles directory on Windows or ConfigFiles subdirectory on Linux.
When prompted to set the file as the default configuration to load on startup select Yes.
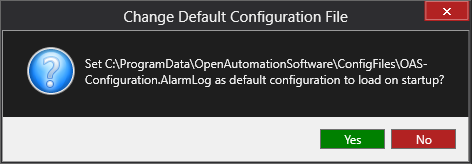
Alarm records should now be recorded for alarms that match the filter criteria in the Filters tab.
The OAS Alarm Logging feature is included as part of the Alarms .NET and Web Alarms products. If you want to develop server or desktop applications using WinForms, WPF or the Dotnet SDK then you would choose the Alarms .NET product. On the other hand, if you want to develop web-based applications with HTML and JavaScript the you would choose the Web Alarms product.
Both products give you the ability to configure alarm thresholds on any of your tags. This includes Digital, Low, Low Log, High, High High and Rate of Change alarm types with configurable parameters such as threshold value, delay, deadband, priority, alarm text, alarm group and more. By default, OAS stores the run-time alarm state in memory and allows you to configure alarm buffering in case of restart. OAS also provides alarm acknowledgement features through the alarm controls and its APIs.
The Alarm Logging feature allows store alarms in a database and thus gives you a history of alarms that you can then query. It supports the following providers: SQL Server, Access, Oracle, ODBC, MySQL, MongoDB, Cassandra, PostgreSQL, MariaDB and SQLite. In addition to this you can also log to CSV files.
The alarm logging works by configuring one or more Logging Groups. Each logging group is essentially a filter and any alarms that match the filter will be logged. This includes parameters such as alarm state, alarm type, priority and alarm group. You can create as many logging groups as you need.
View the following for a quick tutorial on alarm logging: Videos – Alarm Logging