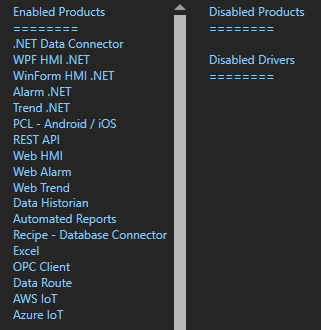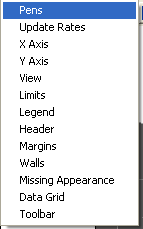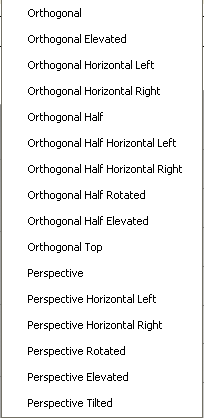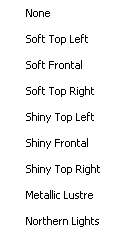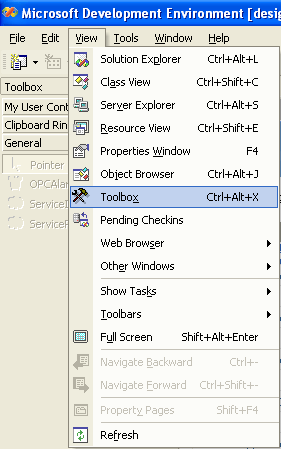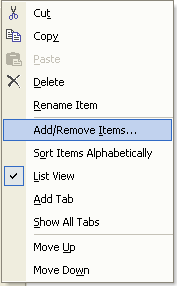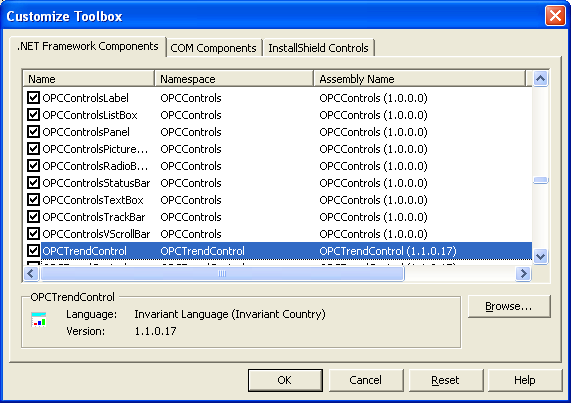Modify Properties Button
 Use the Modify Properties button to make on-line changes to all properties of the Trend Window.
Use the Modify Properties button to make on-line changes to all properties of the Trend Window.
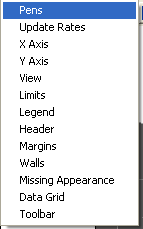
View Data Grid Button
 Select the View Data Grid button to show a table of all values of the current trend.
Select the View Data Grid button to show a table of all values of the current trend.
Start Runtime Button
 Select the Start Runtime button to put the Trend Window in real-time update mode. This button is useful if the Trend Window was previously stopped using the Stop Runtime button (see below).
Select the Start Runtime button to put the Trend Window in real-time update mode. This button is useful if the Trend Window was previously stopped using the Stop Runtime button (see below).
Stop Runtime Button
Select the Stop Runtime button to freeze the Trend Window.  The Data Cursor button is then selectable.
The Data Cursor button is then selectable.
Data Zoom Button
 Select the Data Zoom button to zoom in on a section of the Trend Window. There are many other zoom types also.
Select the Data Zoom button to zoom in on a section of the Trend Window. There are many other zoom types also.
Data UnZoom Button
 Select the Data UnZoom button to return the Trend Window to 100% data zoom if the Data Zoom button was previously used. There are many other zoom types also.
Select the Data UnZoom button to return the Trend Window to 100% data zoom if the Data Zoom button was previously used. There are many other zoom types also.
Data Cursor Button
 The Data Cursor button is available with the Trend Window has been stopped with the Stop Runtime button (see above). Select the Data Cursor to bring up the data plane in 3D mode or data line in 2D mode. Use the mouse to move the data plane to see the date/time and values at the position of the data plane.
The Data Cursor button is available with the Trend Window has been stopped with the Stop Runtime button (see above). Select the Data Cursor to bring up the data plane in 3D mode or data line in 2D mode. Use the mouse to move the data plane to see the date/time and values at the position of the data plane.
History Button
 Use the History button to freeze the Trend Window and select a Date and Time range to retrieve historical data for all Pens that have been logged using OAS Data Log.
Use the History button to freeze the Trend Window and select a Date and Time range to retrieve historical data for all Pens that have been logged using OAS Data Log.
Hide Toolbar Button
 Select this button to hide the Toolbar. Click on the Trend Window with the Right Mouse button to show the Toolbar again.
Select this button to hide the Toolbar. Click on the Trend Window with the Right Mouse button to show the Toolbar again.
Print Trend Window Button
 Select this button to print up the Print Preview window that can be used to print the current trend.
Select this button to print up the Print Preview window that can be used to print the current trend.
 Some printer drivers do not support 3D Window rendering so the application will halt if the printer driver cannot handle the large memory for the print.
Some printer drivers do not support 3D Window rendering so the application will halt if the printer driver cannot handle the large memory for the print.
2D View Button
 Select this button to view the Trend in just 2 dimensions. Note this selection will not be retentive. Use the View Property to make the change retentive.
Select this button to view the Trend in just 2 dimensions. Note this selection will not be retentive. Use the View Property to make the change retentive.
3D Perspective View Button
 Select this button to view the Trend in Perspective View. Note this selection will not be retentive. Use the View Property to make the change retentive.
Select this button to view the Trend in Perspective View. Note this selection will not be retentive. Use the View Property to make the change retentive.
3D Orthogonal View Button
 Select this button to view the Trend in Orthogonal View. Note this selection will not be retentive. Use the View Property to make the change retentive.
Select this button to view the Trend in Orthogonal View. Note this selection will not be retentive. Use the View Property to make the change retentive.
3D Free Rotate Button
 Select this button to rotate the Trend Window on all 3 planes. This feature can be used to obtain non standard view perspectives of the data. Note this selection will not be retentive. Use the View Property to make the change retentive.
Select this button to rotate the Trend Window on all 3 planes. This feature can be used to obtain non standard view perspectives of the data. Note this selection will not be retentive. Use the View Property to make the change retentive.
Predefined Projection Button
 Select this button to select predefined 2D and 3D views. Note this selection will not be retentive. Use the View Property to make the change retentive.
Select this button to select predefined 2D and 3D views. Note this selection will not be retentive. Use the View Property to make the change retentive.
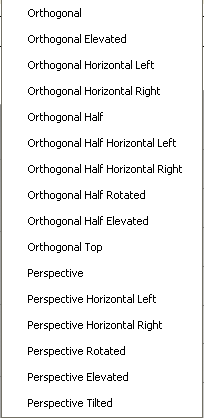
View Zoom Button
 Select this button to enable the mouse to Zoom In and Out by moving the mouse up and down. Note this selection will not be retentive.
Select this button to enable the mouse to Zoom In and Out by moving the mouse up and down. Note this selection will not be retentive.
Move Trend Button
 Select this button to move the Trend. Note this selection will not be retentive.
Select this button to move the Trend. Note this selection will not be retentive.
Lighting Button
 Use this button to select the desired lighting effect. Note this selection will not be retentive. Use the View Property to make the change retentive.
Use this button to select the desired lighting effect. Note this selection will not be retentive. Use the View Property to make the change retentive.
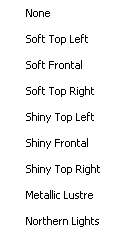
User Log In
 Use this button to Log In to the trend control when security is enabled in the service.
Use this button to Log In to the trend control when security is enabled in the service.