Videos – OAS WinForm Gauge .NET
View the following video for WPF gauges included with OAS WPF HMI .NET and OAS WinForm HMI .NET for WinForm applications.
Radial Gauge Demo
Demonstration of WPF Radial Gauge controls in action.
WPF Radial Gauge
How to integrate the radial gauge control into a WPF dashboard application.
WPF Linear Gauge
How to integrate the linear gauge control into a WPF dashboard application.
WinForm Gauges
How to add a realtime gauge control to a WinForm HMI application.
- 00:00 – Introduction
- 00:10 – How to Implement OPC Gauge .NET
- 00:25 – Microsoft Visual Studio/New Project
- 01:26 – Add a Component
- 01:40 – Properties
- 02:05 – Network Node
- 02:52 – Debug Mode
- 03:11 – Properties of the Needle
- 05:29 – Define the Value
- 05:41 – Run the Application
- 06:06 – Set the Scale
- 06:29 – Visible Properties
- 06:38 – Angles
- 07:16 – Change Font and Color
- 07:27 – Display Axis
- 07:52 – Background Color
- 08:24 – Gauge Size
- 08:37 – Straight Gauge
- 08:43 – OPC Gauge Login Component
- 09:02 – OPC Gauge Network Node Component
- 09:21 – View the Example Application
- 09:30 – Select Gauges
- 09:39 – Gauges Demostration
- 10:07 – Download Open Automation Software
OAS WinForm Gauge .NET
The OAS WinForm Gauge .NET product provides circular and linear gauges for Windows WinForm applications. Gauges are included at no cost in the OAS WPF HMI .NET product for Windows Presentation Foundation applications.
- 00:00 – Introduction
- 00:10 – How to Implement OPC Gauge .NET
- 00:25 – Microsoft Visual Studio/New Project
- 01:26 – Add a Component
- 01:40 – Properties
- 02:05 – Network Node
- 02:52 – Debug Mode
- 03:11 – Properties of the Needle
- 05:29 – Define the Value
- 05:41 – Run the Application
- 06:06 – Set the Scale
- 06:29 – Visible Properties
- 06:38 – Angles
- 07:16 – Change Font and Color
- 07:27 – Display Axis
- 07:52 – Background Color
- 08:24 – Gauge Size
- 08:37 – Straight Gauge
- 08:43 – OPC Gauge Login Component
- 09:02 – OPC Gauge Network Node Component
- 09:21 – View the Example Application
- 09:30 – Select Gauges
- 09:39 – Gauges Demostration
- 10:07 – Download Open Automation Software
The product includes the Windows Services to read and write OPC Items and Tag Parameters and process data to unlimited local and remote applications developed with the OPC Controls components.
Applications can be developed using Microsoft Visual Studio 2005, 2008, or 2010 with no programming required.
Applications developed with OAS WinForm Gauge .NET can run locally and remotely.
For step by step instructions of using OAS WinForm Gauge .NET review the Getting Started-HMI-Windows Gauges section or view the following video presentation
OPC Controls.NET Runtime Distribution
You can distribute all OPC Controls .NET components with your local and remote applications. These components will only connect to licensed OAS Services.
Include in the Project Referencers all .dlls files located in C:\Program Files\Open Automation Software\OAS\Controls\NetFramework\OPCControls.
The Target Framework for the VS project must be .NET Framework 4.6.1 or greater.
OPC Controls Data
The OPCControlsData component is used to read and write values to Open Automation Software Tag Parameters.
Reading and writing to both local and remote OAS Service Tags simplifies the task of reading and writing live data from each OAS data source.
If a Tag Parameter Source is defined other than Value or Calculation when a value is written to the value of the parameter the value is written to the data source defined.
View the .NET Realtime Data Access section in Programmatic Interface topic for examples of reading and writing data.
![]()
To add an OPC Controls Data component select the OPCControlsData component from the ToolBox and place it on any Windows Form of your choice. Add OPC Controls Components to Visual Studio.NET to add the OPC Controls Data component to the ToolBox.
OPC Controls Read Values
Refer to the Read Data Continuously example code for a full example on how to read data from Open Automation Software Tags.
To read values from the Open Automation Software involves one simple method to let the OAS Services which Tags you wish to read and one simple event receive all changes and updates to the Tags you wish to read.
Use the AddTag or AddTags as many times as you desire to subscribe to both local and remote OAS Services.
Dim Tags(2) As String
Tags(0) = "Ramp.Value"
Tags(1) = "Sine.Value"
Tags(2) = "Random.Value"
OpcControlsData.AddTags(Tags)
Use the ValuesChangedAll Event to receive the requested values continuously any time the values are requested or the values change.
Private Sub OpcControlsData_ValuesChangedAll(ByVal Tags() As String, ByVal Values() As Object, ByVal Qualities() As Boolean, ByVal TimeStamps() As Date) Handles OpcControlsData.ValuesChangedAll
Use the RemoveTag or RemoveTags as many times as you desire to unsubscribe to both local and remote OAS Services.
Dim Tags(2) As String
Tags(0) = "Ramp.Value"
Tags(1) = "Sine.Value"
Tags(2) = "Random.Value"
OpcControlsData.RemoveTags(Tags)
OPC Controls Write Values
Refer to the Write Data example code for a full example on how to write data to Open Automation Software.
To write values from the Open Automation Software involves one simple method to write the values, one simple method to let the OAS Services which Tags you wish to read to confirm the value was successful, and one simple event receive all changes and updates to the Tags you wish to read.
Use the WriteTag or WriteTags to send the desired values to the tags.
OpcControlsData.WriteTag("Write OPC Output.Value", 1.23)
OPC Controls StatusBar
The OPC Controls StatusBar component performs exactly like the standard StatusBar component with additional properties to automatically update from any Open Automation Software Tag Parameter. For programmatic help refer to the OPCControls Help file.
![]()
To add an OPC Controls StatusBar select the OPCControlsStatusBar component from the ToolBox and place it on any Windows Form of your choice. See Add OPC Controls Components to Visual Studio.NET to add the OPC Controls StatusBar to the ToolBox.
OPC Controls StatusBar Properties
Refer to OPCControls help for all properties and members of the OPC Controls.NET components. All properties can be assigned in code; however no programming is required to use the properties.
The following properties can automatically be set by Open Automation Software Tag values.
Enabled

Location
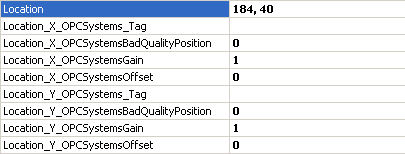
Size
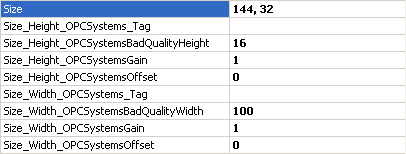
Tag
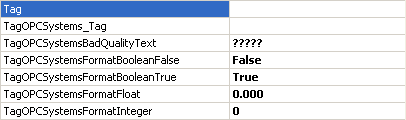
Text
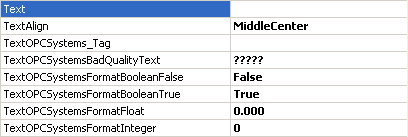
Visible

OPC Controls TrackBar
The OPC Controls TrackBar component performs exactly like the standard TrackBar component with additional properties to automatically update from any Open Automation Software Tag Parameter. For programmatic help refer to the OPCControls Help file.
![]()
To add an OPC Controls TrackBar select the OPCControlsTrackBar component from the ToolBox and place it on any Windows Form of your choice. Add OPC Controls Components to Visual Studio.NET to add the OPC Controls TrackBar to the ToolBox.
OPC Controls TrackBar Properties
Refer to OPCControls help for all properties and members of the OPC Controls.NET components. All properties can be assigned in code; however no programming is required to use the properties.
Use the ValueOPCSystemsSetValue property to enable the ability to write to a Tag Parameter when the Mouse moves the TrackBar Value. If the Tag Parameter is assigned to an OPC Item as a source the OPC Item will be written to with the value specified when the Mouse moves the OPC Controls TrackBar Value.
The following properties can automatically be set by Open Automation Software Tag values.
BackColor
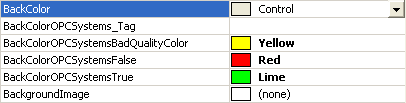
Enabled

Location
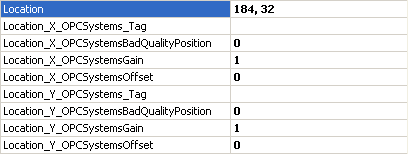
Maximum

Minimum

Size
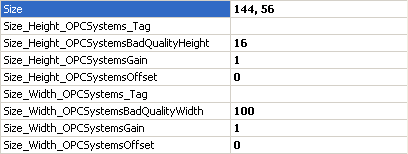
Tag
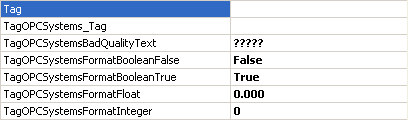
Text
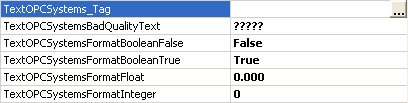
Value
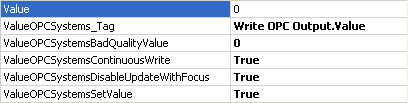
Visible

OPC Controls VScrollBar
The OPC Controls VScrollBar component performs exactly like the standard VScrollBar component with additional properties to automatically update from any Open Automation Software Tag Parameter. For programmatic help refer to the OPCControls Help file.
![]()
To add an OPC Controls VScrollBar select the OPCControlsVScrollBar component from the ToolBox and place it on any Windows Form of your choice. Add OPC Controls Components to Visual Studio.NET to add the OPC Controls VScrollBar to the ToolBox.
OPC Controls VScrollBar Properties
Refer to OPCControls help for all properties and members of the OPC Controls.NET components. All properties can be assigned in code; however no programming is required to use the properties.
Use the ValueOPCSystemsSetValue property to enable the ability to write to a Tag Parameter when the VScrollBar is scrolled. If the Tag Parameter is assigned to an OPC Item as a source the OPC Item will be written to with the value specified when the OPC Controls VScrollBar is scrolled.
The following properties can automatically be set by Open Automation Software Tag values.
Enabled

Location
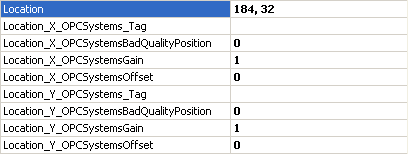
Maximum

Minimum

Size
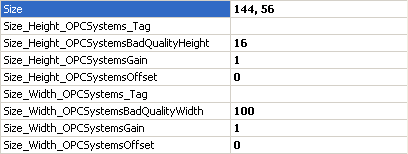
Tag
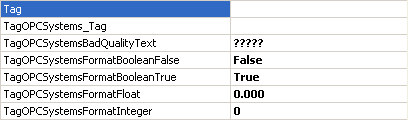
Text
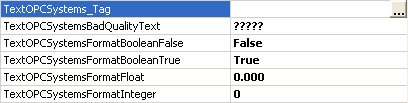
Value

Visible

OPC Controls HScrollBar
The OPC Controls HScrollBar component performs exactly like the standard HScrollBar component with additional properties to automatically update from any Open Automation Software Tag Parameter. For programmatic help refer to the OPCControls Help file.
![]()
To add an OPC Controls HScrollBar select the OPCControlsHScrollBar component from the ToolBox and place it on any Windows Form of your choice. Add OPC Controls Components to Visual Studio.NET to add the OPC Controls HScrollBar to the ToolBox.
OPC Controls HScrollBar Properties
Refer to OPCControls help for all properties and members of the OPC Controls.NET components. All properties can be assigned in code; however no programming is required to use the properties.
Use the ValueOPCSystemsSetValue property to enable the ability to write to a Tag Parameter when the HScrollBar is scrolled. If the Tag Parameter is assigned to an OPC Item as a source the OPC Item will be written to with the value specified when the OPC Controls HScrollBar is scrolled.
The following properties can automatically be set by Open Automation Software Tag values.
Enabled

Location
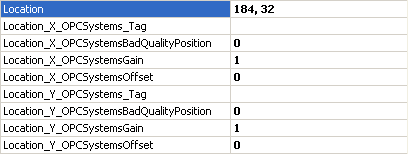
Maximum

Minimum

Size
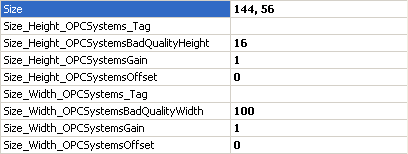
Tag
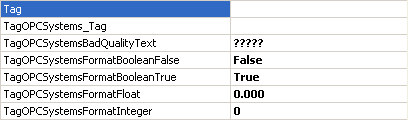
Text
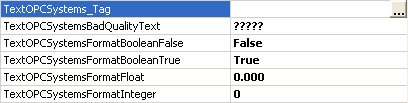
Value

Visible

OPC Controls ComboBox
The OPC Controls ComboBox component performs exactly like the standard ComboBox component with additional properties to automatically update from any Open Automation Software Tag Parameter. For programmatic help refer to the OPCControls Help file.
![]()
To add an OPC Controls ComboBox select the OPCControlsComboBox component from the ToolBox and place it on any Windows Form of your choice. See Add OPC Controls Components to Visual Studio.NET to add the OPC Controls ComboBox to the ToolBox.
OPC Controls ComboBox Properties
Refer to OPCControls help for all properties and members of the OPC Controls.NET components. All properties can be assigned in code; however no programming is required to use the properties.
Use the SetValueOPCSystems property to enable the ability to write to a Tag Parameter when the ComboBox is clicked. If the Tag Parameter is assigned to an OPC Item as a source the OPC Item will be written to with the value specified when the OPC Controls ComboBox is clicked.
The following properties can automatically be set by Open Automation Software Tag values.
BackColor
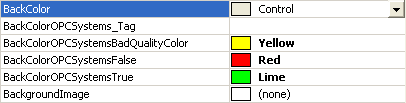
Enabled

ForeColor
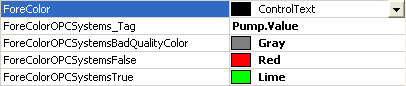
Location
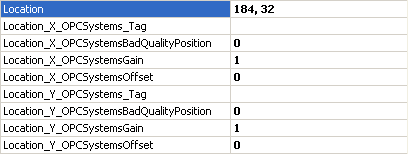
SelectedIndex

SetValueOPCSystems
![]()
Size
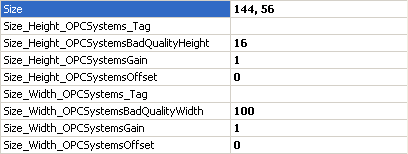
Tag
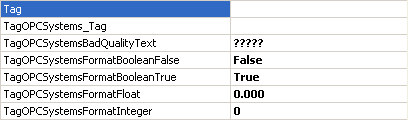
Text
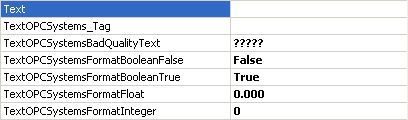
Visible





