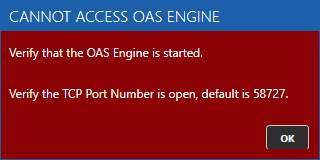Copy the file OAS.options from C:\ProgramData\OpenAutomationSoftware\ConfigFiles\ to the new system in the same directory C:Program Files and restart the OAS Services on the new computer.
All default file paths will be located under Configure-Options and they should be copied to the same directory structure of the new system.
How can I prevent the options from being modified by unauthorized users?
Setup Security and select which Options you want users to be able to modify in the Default group and for each Security Group.
FAQs – Options
All default configuration files would be specified under Configure-Options.
Setup Security and select which Options you want users to be able to modify in the Default group and for each Security Group.
Options – Overview
The Options screen can be opened by selecting Options in the Configure menu.
By default the selected Network Node is localhost. You can configure any running OAS Instance using the Configure OAS application by providing the hostname or IP address of the instance and then clicking on the Select button.

Refer to Selecting Service for more information on selecting an OAS instance.
👉 See Options – Reference for a full listing of OAS configuration options.
Modify Options
After making the desired changes to the OAS Service select Apply Changes in the lower right corner to make activate the changes.
CSV Export and Import
Options can be modified using a Comma Separated Variables file.
Use the Configure OAS application to export options to a CSV file under Configure-Options.

You can modify this file with Microsoft Excel to make changes, save the file, and then close in Excel before performing a CSV Import.
Options Programmatic Interface
OAS instances can be configured programmatically using APIs such as the Dotnet OASConfig assembly using Visual Studio or using the REST API Server Configuration operations.
👉 For more details, see OASConfig documentation 🔗
OAS Configuration Manager – Menu

- File-Exit: Exits application.
- Configure – Tag: Opens a new window for Tag configuration.
- Configure – Drivers: Opens a new window for Driver Interface configuration.
- Configure – Data Logging: Opens a new window for modifying data logging.
- Configure – Alarm Logging: Opens a new window for modifying alarm logging.
- Configure – Alarm Notification: Opens a new window for modifying alarm notification.
- Configure – Reports: Opens a new window for modifying report executions.
- Configure – Recipes: Opens a new window for modifying recipe executions.
- Configure – Excel: Launches Excel formula wizard.
- Configure – UDP Broadcast: Opens a new window for modifying one way network transmission.
- Configure – UDP Receive: Opens a new window for modifying one way network receiving client.
- Configure – Security: Opens a new window for modifying security configuration.
- Configure – Users: Opens a new window for modifying security users.
- Configure – Options: Opens a new window for modifying startup and execution options of a Service.
- Configure – License: Opens a new window for modifying the license of the local system.
- Window: Select an existing window already opened.
- Language: Select desired language for configure application.
- Help – Open Automation Software: View this help file.
- Help – Training Videos: View on-line training videos.
- Help – Training Guide: View Quick Start Example section in this help file.
- Help – Versions: View current installed versions and check on-line what recent changes have been made to Open Automation Software product features.
Runtime Control
The Service must be in Runtime mode in order to process values for trending, alarming, data logging, recipe execution, report generation, data transfer, and communications. You can Start and Stop Runtime from any of the Service configuration windows.
To Start Runtime select the Start Runtime Button in any Service modification window of the OAS Configuration application or from the OAS Service Control application.
![]()
To Stop Runtime select the Stop Runtime Button in any Service modification window of the OAS Configuration application or from the OAS Service Control application.
![]()
You can make add, delete or make modifications to all configurations while the Service is in Runtime mode. Tag configurations files can only be loaded when not in Runtime, but Tag configuration files can be saved during Runtime. All other modifications can be done while in Runtime if desired.
Make certain to save the modifications if you desire the changes to be retentive for the next time the Service is started.

Selecting Live Data Cloud Service
If one or more Live Data Cloud services are subscribed to the service you are connecting to the Live Data Cloud list will populate with all of the remote Live Data Cloud services that are available to connect to. Use the Select button to the right of the Live Data Cloud list to connect to the Live Data Cloud service for remote configuration.
See Live Data Cloud for more information on how to setup Remote SCADA Hosting to host a remote data source through a standard Internet connection.
Selecting Service
When accessing any of the configurations you will select the desired network node to modify. Enter the IP Address, Network Node Name, or Registered Domain Name in the Network Node field and click the Select. This allows you to modify configurations on remote systems.
Use the pull down to select previously selected services. Use the EDIT button to add additional network nodes to the pull-down list.
If other Live Data Cloud nodes are hosted through selected network node the Live Data Cloud list will populate in the Live Data Cloud pull-down.
If the OAS Engine is not running on the system or the TCP Port is blocked you will see a warning dialog to start the service.
If successfully connected to the OAS Engine the status of the service will appear at the top along with configuration buttons to load, save, and modify a configuration.
FAQs – Windows Services
Remoting Security
The OAS Service communicates with other OAS Services and local and remote .NET applications, Excel Workbooks, and OPCSystems.NET OPC Servers over TCP port. The default TCP port number that Open Automation Software uses is 58727. If you have a firewall simply add this port number in the exceptions list. The TCP port is adjustable using the Configure OAS application under Configure-Options as the TCP Port Number. You can also set the TCPPortNumber property in all .NET controls, Excel Workbooks, and OPCSystems.NET OPC Server.
To add a port to the exceptions list select Control Panel-Windows Firewall, then the Exceptions Tab. Use the Add Port button to add the TCP Port 58727 for both inbound and outbound traffic.
For remote connections you can either use a Network Node name, IP Address, or registered Internet domain name of the remote nodes.
Communications to the Open UIEngine, web applications using Web HMI, Web Trend, Web Alarm, and the OAS REST API are performed by default through TCP Port 58725. This can be changed under Configure-Options-Networking.