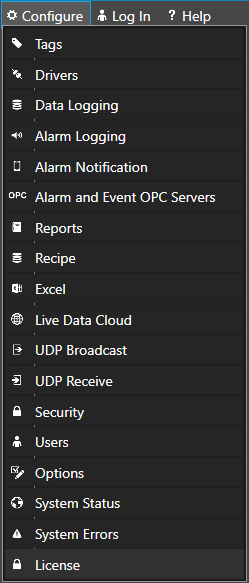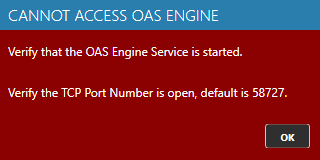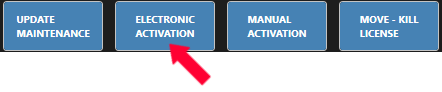Overview – Options
To open a new window for Options modification, select Configure-Options or Alt-C-O.
Select a Windows Service to modify, the node with the green arrow is the current Service being modified. Refer to Selecting Service for more information on selecting an OAS Service.
Modify Options
After making the desired changes to the OAS Service select Apply Changes in the lower right corner to make activate the changes.
Options Properties
Load Default Tag Configuration On Service Start
To automatically load a Tag configuration when the OAS Service starts enable this option and browse for the desired Tag configuration. It is recommended to only browse for the default Tag configuration file on the local system as the path is relative to the OAS Service not the system with the Configure OAS application.
Load Default Data Logging Configuration On Service Start
To automatically load a Data Logging configuration when the OAS Service starts enable this option and browse for the desired Data Logging configuration. It is recommended to only browse for the default Data Logging configuration file on the local system as the path is relative to the OAS Service not the system with the Configure OAS application.
Load Default Alarm Logging Configuration On Service Start
To automatically load an Alarm Logging configuration when the OAS Service starts enable this option and browse for the desired Alarm Logging configuration. It is recommended to only browse for the default Alarm Logging configuration file on the local system as the path is relative to the OAS Service not the system with the Configure OAS application.
Load Default Report Configuration On Service Start
To automatically load a Report configuration when the OAS Service starts enable this option and browse for the desired Report configuration. It is recommended to only browse for the default Report configuration file on the local system as the path is relative to the OAS Service not the system with the Configure OAS application.
Load Default Recipe Configuration On Service Start
To automatically load a Recipe configuration when the OAS Service starts enable this option and browse for the desired Recipe configuration. It is recommended to only browse for the default Recipe configuration file on the local system as the path is relative to the OAS Service not the system with the Configure OAS application.
Log Errors
Log all failures to a specified text file. The file will have appended to the file name the year, month, day, and hour to easily sort error logs at the time they occurred. Specify the file path to create the error logs relative to the OAS Service application. The default will be the Log directory in the installation directory of Open Automation Software.
No error file will be created if there are no errors.
Log Transactions
Log all transactions to a specified text file. The file will have appended to the file name the year, month, day, and hour to easily sort error logs at the time they occurred. Specify the file path to create the transaction logs relative to the OAS Service application. The default will be the Log directory in the installation directory of Open Automation Software.
Transaction logs should only be used for troubleshooting to find the source of a problem along with technical support for an OAS service center. Because the information logged is extensive it is not recommended to leave this enable for long periods as the text files will consume a large amount of disk space.
Auto Runtime On Service Start
To automatically have the OAS Service start in Runtime mode when the service starts enable this option.
OPC Server Watchdog Rate
The number of Seconds the OAS Service will expect data from each OPC Server. If the OPC Server does not have a data change within this period the OAS Service will disconnect from the OPC Server and reconnect to try and re-establish the connection. Set this value to 0 to disable the OPC Server Watchdog feature.
Use TimeStamp from OPC Servers
Enable this property to have all trend, alarm, and data logging timestamps to come from the OPC Servers instead of the local CPU clock. The default of the property is True.
Options Programmatic Interface
Use the OPC Systems component in your Visual Studio application to programmatically modify options. Refer to the FormConfigureOptions Form in the WinForm Example Code example for an example and how to modify options.
Refer to the Programmatic Access Options|topic=Programmatic Access Options section in the Programmatic Interface – .NET Programmatic Configuration topic for all of the method syntax.

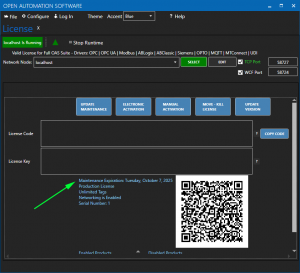
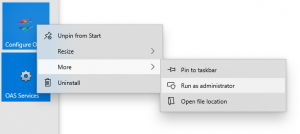
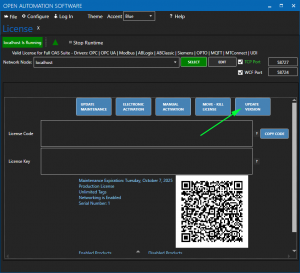
 Start Configure OAS application from the program group Open Automation Software on the system where the license currently resides (old computer).
Start Configure OAS application from the program group Open Automation Software on the system where the license currently resides (old computer).